

实例目的:
1.贝塞尔工具![]() 的使用
的使用
2.形状工具![]() 的使用
的使用
3.形状的组合应用
4.填充工具![]() 中的“渐变填充”的应用
中的“渐变填充”的应用
先来看看效果图提提兴趣:

制作方法:
事前准备:先设置工作区页面颜色,以免与绘制图形颜色重合,在菜单“版面”下选择“页面背景”选项,点选单选项“纯色”,并在下拉颜色中选择一款。
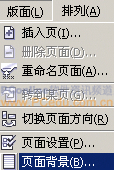
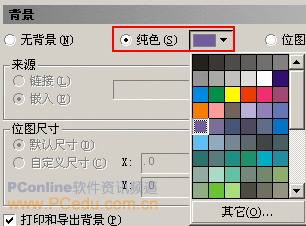
1.在工具栏中选中“椭圆工具”![]() ,在工作区按下Ctrl键绘制一个正圆,再利用复制的方法复制三个圆放在合适的位置。
,在工作区按下Ctrl键绘制一个正圆,再利用复制的方法复制三个圆放在合适的位置。
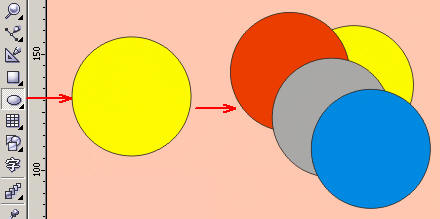
提示:可以分别选中各圆,在右方的调色板中选色,这样是为了将各圆区分开,方便后面相减制作。)
2.框选所有的圆,在上方的“属性栏”中选择“后减前”按钮,从后面的正圆中减去前面的三个正圆,得到一个像伞盖的图形。
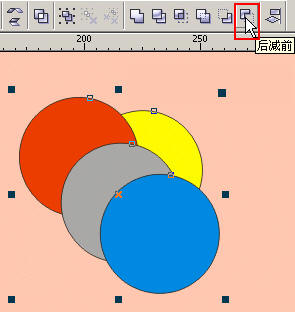

3.选中工具栏中的“形状工具”![]() ,点选其中的二个节点,在“形状工具属性栏”中选中“使节点成为尖突”按钮将其节点转为尖突,然后再调整手柄让右下方的角显的突出一些。(这是由于伞是倾斜的,所在从透视关系上看右下角比较突出。)
,点选其中的二个节点,在“形状工具属性栏”中选中“使节点成为尖突”按钮将其节点转为尖突,然后再调整手柄让右下方的角显的突出一些。(这是由于伞是倾斜的,所在从透视关系上看右下角比较突出。)
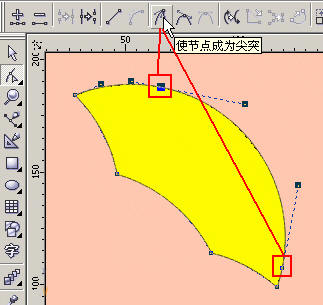
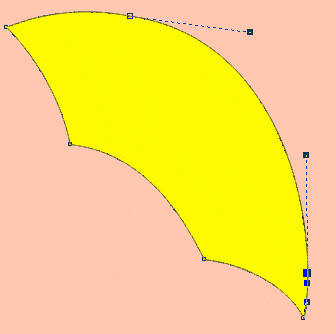
4.在这个形状被选中的情况下,在工具栏中选择“填充工具”里的“渐变填充”(快捷键是F11)。
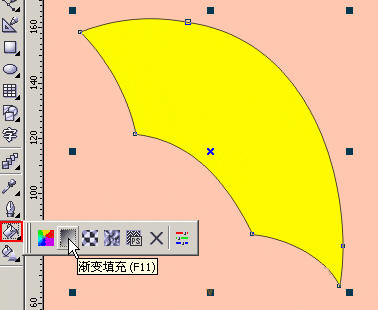
提示:如果朋友们对此工具用的比较熟,也可以尝试利用“交互式渐变工具”![]() 进行渐变填充。
进行渐变填充。
5.在弹出的“渐变填充方式”对话框中设置“渐变类型”为线性、“选项”中角度为360°,边界为15,颜色调和为“双色”调和方式,起点与终点的颜色如下图所示:

提示:在“选项”栏中,“角度”用于设置渐变填充的角度,其范围在 -360 °-360°之间。“边界”用于设置边缘的宽度,其取值范围在 0-49 之间,数值越大,相邻颜色间的边缘就越窄,其颜色的变化就越明显。
6.填充完渐变色后就在右边的调色板中选择“取消轮廓”按钮![]() ,将轮廓去掉。
,将轮廓去掉。
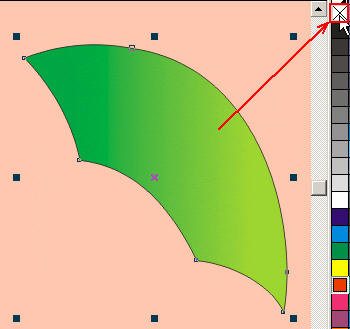
7.从左边的标尺上拖出辅助线二条,一条与伞右下方的节点对齐,另一条在第一条右边不远处,这是为了度量伞尖处的小方法。然后选择工具栏中的“贝赛尔工具”![]() 绘制一个三角形,这个三角形上方的点要在辅助线处,如下图所示:
绘制一个三角形,这个三角形上方的点要在辅助线处,如下图所示:
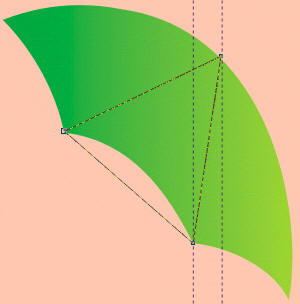
8.在工具栏中选中“形状工具”![]() ,点选这三条直线,分别在上方属性栏中选择“转换直线为曲线”
,点选这三条直线,分别在上方属性栏中选择“转换直线为曲线”![]() ,转为曲线后调整为中间的伞面形状。
,转为曲线后调整为中间的伞面形状。

9.利用刚才讲过的“渐变填充方式”进行渐变填充,“渐变填充方式设置对话框”如下图所示:

提示:可以利用工具箱中的“选择工具”![]() 选中辅助线,按键盘上的Delete键进行删除。
选中辅助线,按键盘上的Delete键进行删除。
10.在工具箱中选择“交互式填充工具”![]() ,将左边的色块向左拖一下,调整渐变位置,让颜色更显明,过渡更自然。
,将左边的色块向左拖一下,调整渐变位置,让颜色更显明,过渡更自然。
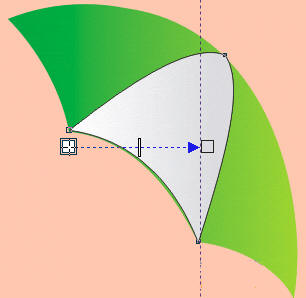
调整后的效果如图:

11.利用工具箱中的“贝赛尔工具”![]() 绘制一个三角形,再利用“形状工具”
绘制一个三角形,再利用“形状工具”![]() 将其调整为雨伞上的高光,调整的方法我想大家应该比较了解了,所谓熟能生巧,只要多练,我想形状调整会用的得心应手的,调整过后将其放在合适的位置。
将其调整为雨伞上的高光,调整的方法我想大家应该比较了解了,所谓熟能生巧,只要多练,我想形状调整会用的得心应手的,调整过后将其放在合适的位置。
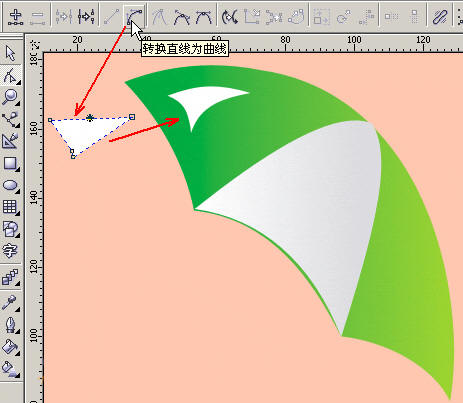
12.利用工具箱中的“贝赛尔工具”![]() 绘制一个顶端伞帽,再利用“形状工具”
绘制一个顶端伞帽,再利用“形状工具”![]() 将其调整为圆滑的曲线,然后放在合适的位置,这样伞的上部形状就完成了。
将其调整为圆滑的曲线,然后放在合适的位置,这样伞的上部形状就完成了。
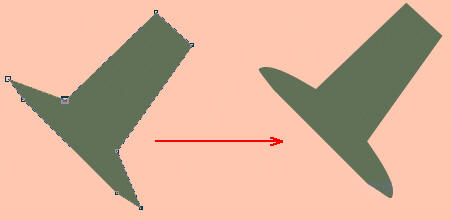

13.现在制作伞边装饰,利用工具箱中的“椭圆工具”![]() 绘制一个正圆,选择“填充工具”里的“填充颜色对话框”
绘制一个正圆,选择“填充工具”里的“填充颜色对话框”![]() (快捷键为Shift+F11),在弹出的“标准填充”对话框中设置这个装饰的颜色。
(快捷键为Shift+F11),在弹出的“标准填充”对话框中设置这个装饰的颜色。
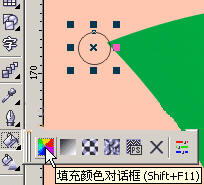

然后将其再复制三个分别放在每个伞角处,效果图如下:

14.现在利用“贝赛尔工具”![]() 绘制伞柄,然后填充标准颜色,填充完丝后按下Shift+PageDown(向后部),这样伞把就到伞面后面了,适当调整伞把位置。
绘制伞柄,然后填充标准颜色,填充完丝后按下Shift+PageDown(向后部),这样伞把就到伞面后面了,适当调整伞把位置。

15.利用“贝赛尔工具”![]() 绘制伞把,然后填充渐变颜色。
绘制伞把,然后填充渐变颜色。

这里教给大家一个好方法,由于伞面的渐变和伞把的渐变一样,所以我们可以右键选中伞面不放,拖动到伞把上,当出现一个十字准星时再松手,这时会出现一个菜单。在菜单中选择“复制所有属性”(这样渐变色与无外轮廓的属性都被复制过来了),适当调整伞把,这把雨伞制作完成!

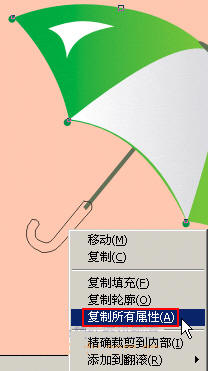
如果大家有兴趣可以利用“交互式填充工具”进行填充,下面这把漂亮的雨伞给出了交互填充的颜色色块值:
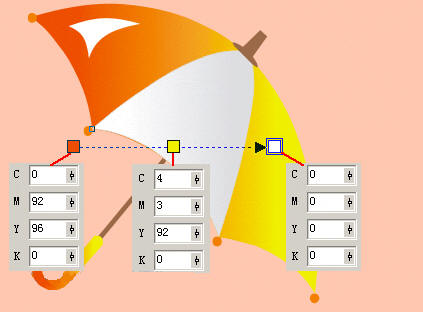
其它的漂亮雨伞都在源文件可以找到,朋友们可以将源文件拆分看一下其构成。
源文件下载
 20婵°倗濮烽崑鐐册缚濞嗘帇浜规繛鎴炶壘閺嬪牓鏌熺€涙ḿ濡囬柛瀣崌閹剝鎯旈敐鍥╃暢濠电儑绲藉В婵嬪Χ閸ヨ埖鑸�
20婵°倗濮烽崑鐐册缚濞嗘帇浜规繛鎴炶壘閺嬪牓鏌熺€涙ḿ濡囬柛瀣崌閹剝鎯旈敐鍥╃暢濠电儑绲藉В婵嬪Χ閸ヨ埖鑸�
 濠电偛鐡ㄧ划搴ㄥ磿閵堝鍎嶉柣銏⑶圭€氬鏌嶈閸撶喎顕i鈧幃婊兾熺紒妯煎綑闂備礁鎼鍡欏垝瀹ュ懌鈧帡鎳滈悽鐢告闂佽法鍣﹂幏锟�
濠电偛鐡ㄧ划搴ㄥ磿閵堝鍎嶉柣銏⑶圭€氬鏌嶈閸撶喎顕i鈧幃婊兾熺紒妯煎綑闂備礁鎼鍡欏垝瀹ュ懌鈧帡鎳滈悽鐢告闂佽法鍣﹂幏锟�
 闂備胶枪缁绘劗绮旈悜钘夊瀭闁跨噦鎷� 闂備焦妞挎禍鐐哄窗鎼淬劍鍋柨鐕傛嫹 闂傚⿴鍋勫ù鍌炲磻婵犲洤鐒垫い鎺戯攻鐎氾拷
闂備胶枪缁绘劗绮旈悜钘夊瀭闁跨噦鎷� 闂備焦妞挎禍鐐哄窗鎼淬劍鍋柨鐕傛嫹 闂傚⿴鍋勫ù鍌炲磻婵犲洤鐒垫い鎺戯攻鐎氾拷
 闂備礁鎲¢悷锝夊磹閹捐泛鍨濋柡宥冨妿閳绘梹銇勯幘璺哄壉婵☆垰妫濋獮鏍偓娑櫳戦埛鎰節閳ь剚鎷呮潪鎵墾闂佸吋浜介崕鑼不閿燂拷
闂備礁鎲¢悷锝夊磹閹捐泛鍨濋柡宥冨妿閳绘梹銇勯幘璺哄壉婵☆垰妫濋獮鏍偓娑櫳戦埛鎰節閳ь剚鎷呮潪鎵墾闂佸吋浜介崕鑼不閿燂拷
 english
english
 闂備胶枪椤戝棗顫濋妸鈺佽埞妞ゆ帒瀚崵宥夊级閸碍娅嗛柣锝変憾濮婃椽顢欓悙顒佺彧闂佺粯鎼换婵嬪蓟閸℃稑绠奸柛鏇ㄥ幘閿涳拷
闂備胶枪椤戝棗顫濋妸鈺佽埞妞ゆ帒瀚崵宥夊级閸碍娅嗛柣锝変憾濮婃椽顢欓悙顒佺彧闂佺粯鎼换婵嬪蓟閸℃稑绠奸柛鏇ㄥ幘閿涳拷
 闂備浇澹堟ご绋款潖婵犳熬缍栭柡宓苯娈銈嗘椤斿﹦鎹㈤崱娑欑厱闊浄绲介崢鍝ョ磼妲屾牕澧寸€规洩缍侀弫鎾绘晸閿燂拷
闂備浇澹堟ご绋款潖婵犳熬缍栭柡宓苯娈銈嗘椤斿﹦鎹㈤崱娑欑厱闊浄绲介崢鍝ョ磼妲屾牕澧寸€规洩缍侀弫鎾绘晸閿燂拷