

作者站点:www.schiy.com
用photoshop好久了,打算为新学习photoshop的菜鸟们写一套简单易懂的教程,当然,既然是为菜鸟们准备的,就都是些比较基本的东东,高手就没必要看了,呵呵
先来个梦幻氛围的效果吧!
1.新建空白文档(Ctrl+N),因为只是在网上演示,所以我用的是72dpi/RGB颜色模式,大家可以根据实际需要调整文档大小和分辨率。
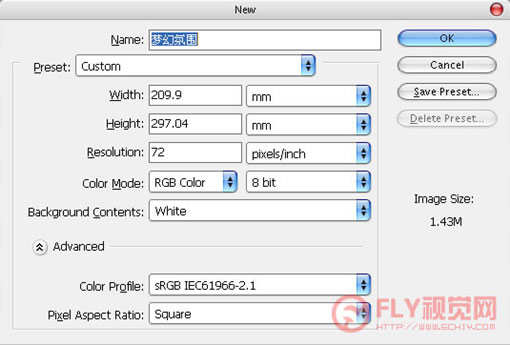
2.选择渐变工具(G),选择一种彩虹渐变或者自己定义一个适合自己要表达的主体的渐变色,不同颜色做出来的效果也不同,大家可以多试试。运用渐变,可以选择不同的角度,呈现的效果也不同哦,呵呵。
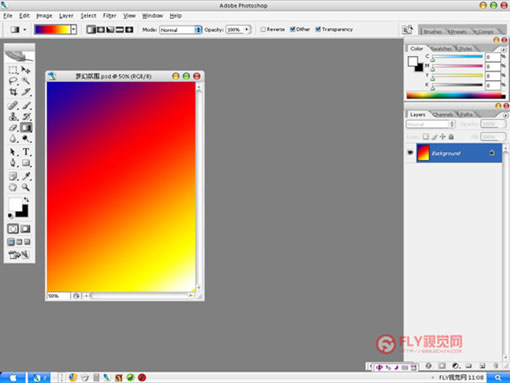
3.填好渐变色之后,再使用“旋转扭曲”滤镜:Filter>Distrot>Twirl...
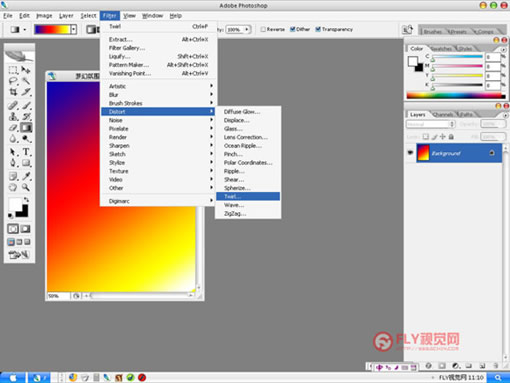
具体参数大家多试几次看看效果:
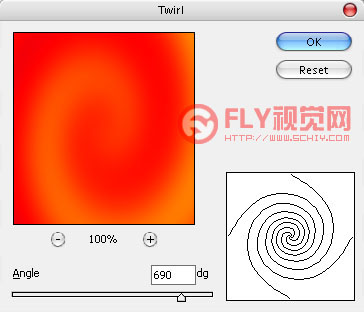
好了,现在背景图已经变成这样了:
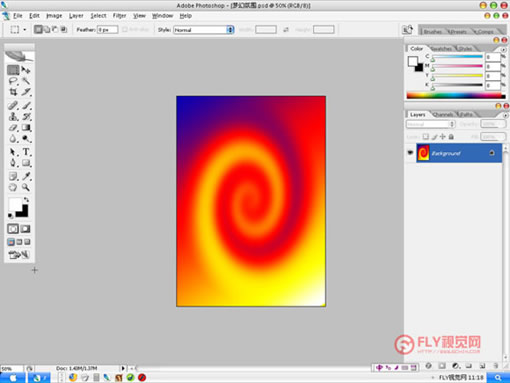
3.再新建一个图层(Ctrl+Shift+N),用来做光晕的效果。
4.选择画笔工具(B),调出画笔选项面板(F5)。选择一种适合的笔触:)我选的是这个:
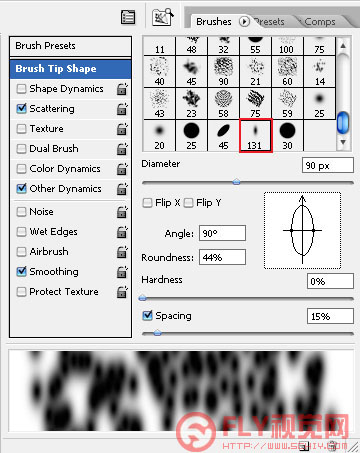
再在刚才新建的图层上用白色随意画出一些光晕。当然这个颜色的选择最好和背景相呼应的。画的时候可以随意变化画笔的大小和颜色的深浅。这样效果会更好一些。
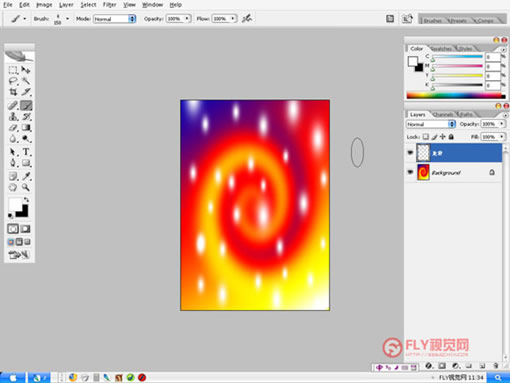
5.在光晕图层上运用旋转扭曲滤镜,因为刚才我们在背景层已经用过一次旋转扭曲滤镜,所以可以直接用快捷方式来运用:Ctrl+F。
如果觉得旋转不够,可以再重复一次。
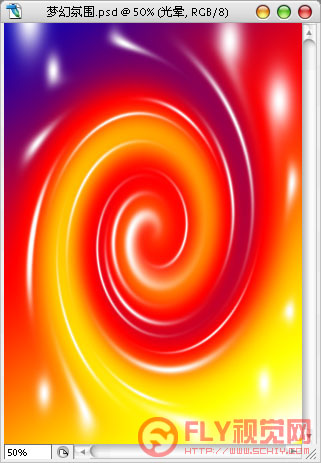
6.现在看来效果还不是很够,我们把光晕层复制出一个,快捷方式:Ctrl+J。
我们把复制出来的图层运用“高斯模糊”滤镜模糊一下。
Filter>Blur>Gaussian Blur...
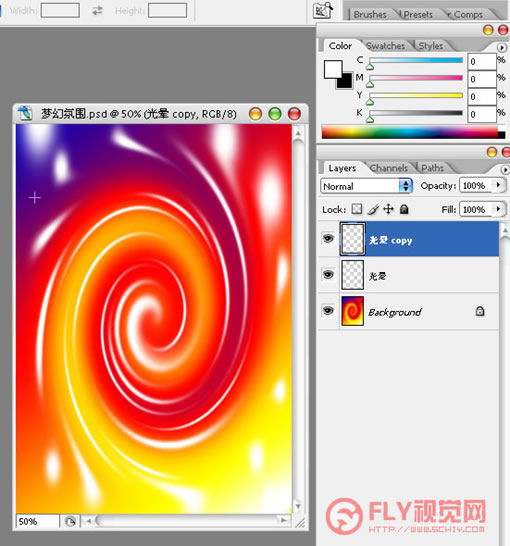
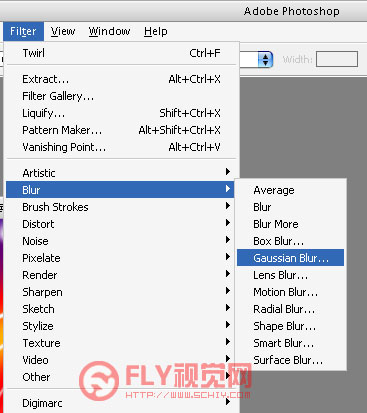
参数可以自行设定:
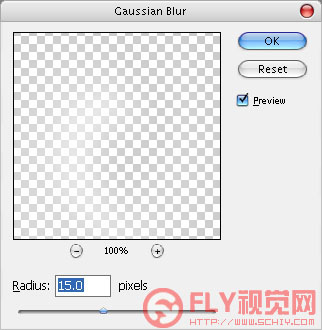
7.最后再新建一个图层,添加少许的星光。选择画笔工具(B),调出画笔选项面板(F5)。选择一种星光形状的笔触,用白色或其它颜色随意画出一些闪烁的星光。最后挑选小部分的星光运用模糊滤镜。还可以把某些图层的不透明度减低一点点。
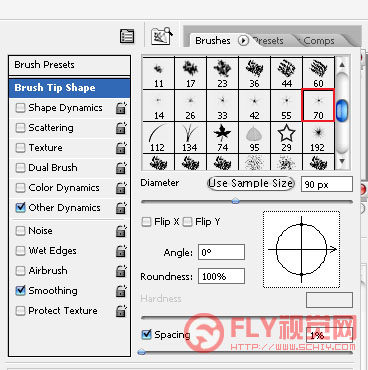
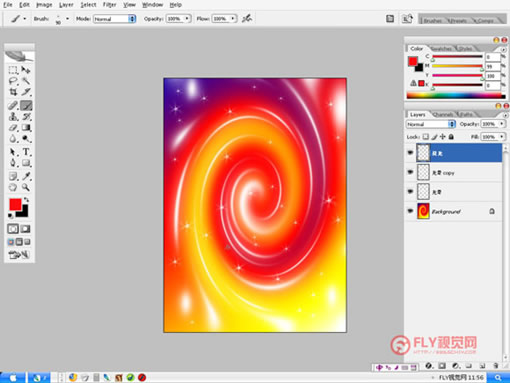
完成图:

到此,咱们的Photoshop菜鸟教程之一:简单的梦幻氛围就完成了,后续教程慢慢更新。
 20婵犲痉鏉库偓妤佹叏閻戣棄纾婚柣鎰斀缂傛碍绻涢崱妯虹濞存粏顫夌换娑㈠箣閻愯泛顥濋梺鍝勵儏閻楁捇寮婚悢琛″亾濞戞瑡缂氬┑鈥虫喘閺屾稓鈧綆鍋呭畷宀勬煙椤旂懓澧查柟顖涙閺佹劙宕堕埡鍐╂濠电姷鏁搁崕鎴犲緤閽樺-鎺戔攽鐎n€囨煕閵夈劌鐓愰柤闈╂嫹
20婵犲痉鏉库偓妤佹叏閻戣棄纾婚柣鎰斀缂傛碍绻涢崱妯虹濞存粏顫夌换娑㈠箣閻愯泛顥濋梺鍝勵儏閻楁捇寮婚悢琛″亾濞戞瑡缂氬┑鈥虫喘閺屾稓鈧綆鍋呭畷宀勬煙椤旂懓澧查柟顖涙閺佹劙宕堕埡鍐╂濠电姷鏁搁崕鎴犲緤閽樺-鎺戔攽鐎n€囨煕閵夈劌鐓愰柤闈╂嫹
 濠电姷鏁搁崑娑㈡偤閵娧冨灊閹兼番鍔岀壕鍧楁煏閸繍妲归柛搴$Ч閺岋綁濮€閳惰泛婀遍埀顒佽壘椤︾敻寮诲鍫闂佸憡鎸鹃崰搴敋閿濆鏁嬮柍褜鍓熼獮鍐ㄢ堪閸忓墽鍠撶槐鎺懳熼悡搴g▏闂傚倸鍊风粈渚€骞栭锔绘晞闁糕剝鐟ラ崹婵堚偓骞垮劚閹冲矂鍩€椤掍礁娴柟铏矒閹粙鎮介崨濠庘偓宥夋⒒娴h姤纭堕柛锝忕畵楠炲繘鏁撻敓锟�
濠电姷鏁搁崑娑㈡偤閵娧冨灊閹兼番鍔岀壕鍧楁煏閸繍妲归柛搴$Ч閺岋綁濮€閳惰泛婀遍埀顒佽壘椤︾敻寮诲鍫闂佸憡鎸鹃崰搴敋閿濆鏁嬮柍褜鍓熼獮鍐ㄢ堪閸忓墽鍠撶槐鎺懳熼悡搴g▏闂傚倸鍊风粈渚€骞栭锔绘晞闁糕剝鐟ラ崹婵堚偓骞垮劚閹冲矂鍩€椤掍礁娴柟铏矒閹粙鎮介崨濠庘偓宥夋⒒娴h姤纭堕柛锝忕畵楠炲繘鏁撻敓锟�
 闂傚倸鍊烽懗鑸电仚缂備胶绮崝妤冨垝閺冨牊鍊婚柦妯侯槸閻庮參姊虹捄銊ユ珢闁瑰嚖鎷� 闂傚倸鍊烽悞锕€顪冮幐搴n洸闁绘劕鎼粣妤呭箹濞n剙濡介柛瀣典邯閺屻劑鎮ら崒娑橆伓 闂傚倸鍊搁オ鎾磻閸曨個褰掑磼閻愯尙锛涙繝鐢靛Т濞层倝鎮為崹顐犱簻闁圭儤鍩婇弨濠氭倵濮樼偓瀚�
闂傚倸鍊烽懗鑸电仚缂備胶绮崝妤冨垝閺冨牊鍊婚柦妯侯槸閻庮參姊虹捄銊ユ珢闁瑰嚖鎷� 闂傚倸鍊烽悞锕€顪冮幐搴n洸闁绘劕鎼粣妤呭箹濞n剙濡介柛瀣典邯閺屻劑鎮ら崒娑橆伓 闂傚倸鍊搁オ鎾磻閸曨個褰掑磼閻愯尙锛涙繝鐢靛Т濞层倝鎮為崹顐犱簻闁圭儤鍩婇弨濠氭倵濮樼偓瀚�
 闂傚倸鍊风粈渚€骞夐敓鐘冲仭闁挎繂顦壕褰掓煙閹规劖纭鹃柛銊︾箞閺屸€愁吋閸愩劌顬嬮梺宕囩帛濮婂綊濡甸崟顖氱閻犲搫鎼竟澶娾攽閳藉棗鐏犳俊顐g箞閻涱噣寮介鐔蜂壕婵炴垶顏伴幋锕€鐓曢柟閭﹀幘缁♀偓闂侀€炲苯澧柟宄版噺濞碱亪骞嶉鐓庘挄闂傚倷绀侀崥瀣娴犲纾块柤纰卞墰娑撳秹鏌ㄩ悤鍌涘
闂傚倸鍊风粈渚€骞夐敓鐘冲仭闁挎繂顦壕褰掓煙閹规劖纭鹃柛銊︾箞閺屸€愁吋閸愩劌顬嬮梺宕囩帛濮婂綊濡甸崟顖氱閻犲搫鎼竟澶娾攽閳藉棗鐏犳俊顐g箞閻涱噣寮介鐔蜂壕婵炴垶顏伴幋锕€鐓曢柟閭﹀幘缁♀偓闂侀€炲苯澧柟宄版噺濞碱亪骞嶉鐓庘挄闂傚倷绀侀崥瀣娴犲纾块柤纰卞墰娑撳秹鏌ㄩ悤鍌涘
 english
english
 闂傚倸鍊烽懗鑸电仚濡炪倖鍨靛Λ妤咃綖濠靛惟闁宠桨娴囬崺鐐差渻閵堝棗绗掗悗姘煎弮瀹曢潧顓兼径濠勯獓闂佸壊鍋呯喊宥呪枍閸℃稒鐓熼柨婵嗩槷閹茬偓鎱ㄦ繝鍐┿仢妞ゃ垺鐟╅幃娆擃敆娴e搫娑ч梻鍌欒兌缁垶骞栭銈嗗床婵犻潧顑呴拑鐔兼煕閳╁啰鈽夌紒鐘层偢閺屾盯寮撮妸銉ョ闂佹寧鍐婚幏锟�
闂傚倸鍊烽懗鑸电仚濡炪倖鍨靛Λ妤咃綖濠靛惟闁宠桨娴囬崺鐐差渻閵堝棗绗掗悗姘煎弮瀹曢潧顓兼径濠勯獓闂佸壊鍋呯喊宥呪枍閸℃稒鐓熼柨婵嗩槷閹茬偓鎱ㄦ繝鍐┿仢妞ゃ垺鐟╅幃娆擃敆娴e搫娑ч梻鍌欒兌缁垶骞栭銈嗗床婵犻潧顑呴拑鐔兼煕閳╁啰鈽夌紒鐘层偢閺屾盯寮撮妸銉ョ闂佹寧鍐婚幏锟�
 闂傚倸鍊峰ù鍥ㄧ珶閸喆浠堢紒瀣儥濞兼牕鈹戦悩宕囧暡缂傚秵鐗犻弻鈥崇暤椤旇壈瀚版繛鍫亜椤啴濡堕崱姗嗘⒖濡炪倖鏌ㄩ敃锕傚箲閵忋倕骞㈡繛鎴炵懅閸橀亶妫呴銏$カ缂佽弓绮欏畷銏ゅ传閵壯咃紲婵℃彃鏈悧鏇熸櫠鐎电硶鍋撶憴鍕┛缂傚秳绶氬顐﹀箻缂佹ɑ娅㈤梺璺ㄥ櫐閹凤拷
闂傚倸鍊峰ù鍥ㄧ珶閸喆浠堢紒瀣儥濞兼牕鈹戦悩宕囧暡缂傚秵鐗犻弻鈥崇暤椤旇壈瀚版繛鍫亜椤啴濡堕崱姗嗘⒖濡炪倖鏌ㄩ敃锕傚箲閵忋倕骞㈡繛鎴炵懅閸橀亶妫呴銏$カ缂佽弓绮欏畷銏ゅ传閵壯咃紲婵℃彃鏈悧鏇熸櫠鐎电硶鍋撶憴鍕┛缂傚秳绶氬顐﹀箻缂佹ɑ娅㈤梺璺ㄥ櫐閹凤拷