

先看下最终效果:

下面开始具体制作.
首先我们要用选择工具箱中的选择工具在3个图层中分别建立3个基本形状:2个正圆形和一个长方形。 建立好以后用灰色填充:
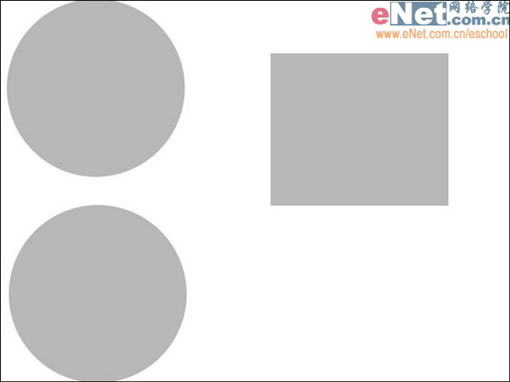
在用移动工具把它们移动一起,如下图所示:
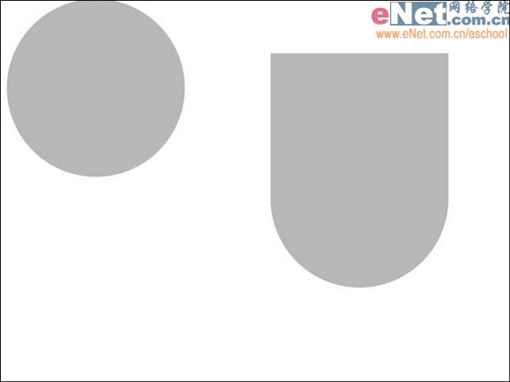
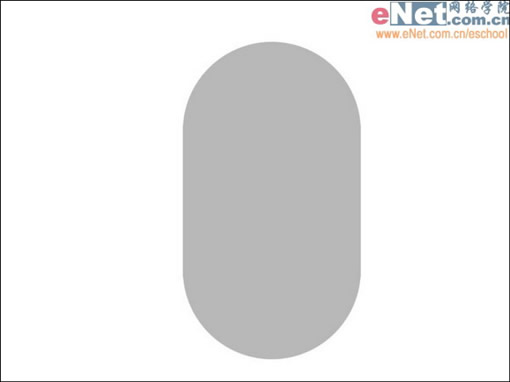
现在合并以上3个图层。
现在CD的外形看上去有点长,所以我要把它去除掉一些多余的部分。用长方形选择工具选择中间多出的那一小部分,按键盘上的‘DELETE’删除掉。
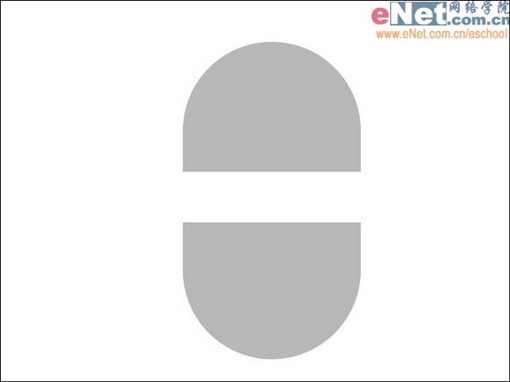
现在在把它们移动到一起
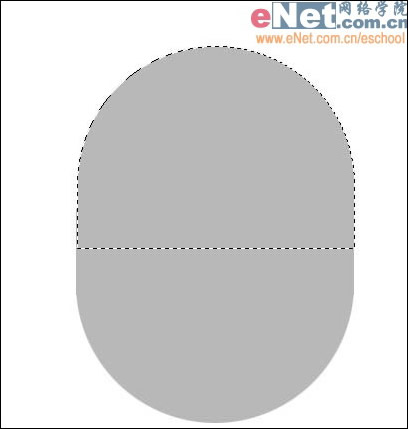
现在执行编辑-自由变换-旋转,把CD外形的角度改变一下。
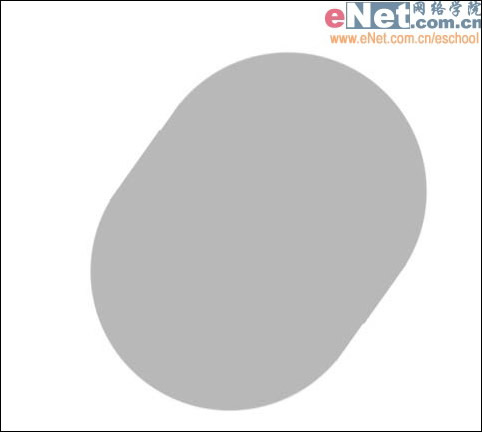
第一部分做完以后,你如果想要更加完美还需要修改CD外形的上下的2个椭圆部分,让它看上去更加圆滑一些。下面我们接着外形部分继续下一步的编辑。首先要做的就是添加一个渐变色,因此把前景色设置为亮一些的灰色,背景色设置为中间灰。然后用你设置好渐变色填充外形一直到你满意的效果为止。

现在在CD外形图层下面建立一个新的图层,按CTRL单击CD的形状图层,然后用黑色填充载入CD形状的新图层,在用高斯模糊此图层5个数值。现在把这刚做好的影子移动到合适的位置。
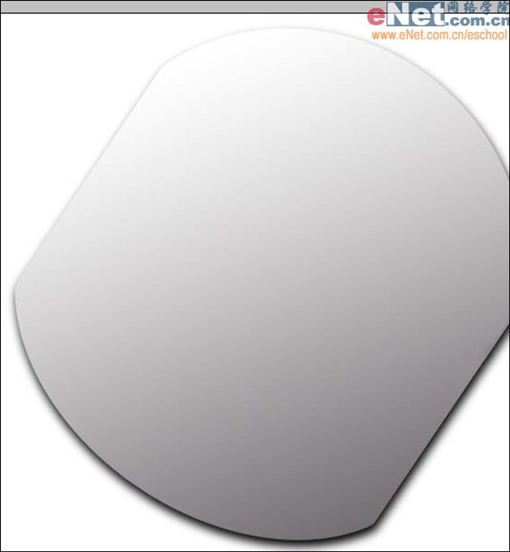
现在,在前一图层之上建立一个新图层,并选择上一图层中顶上的一小部分椭圆区域,用深一点的渐变灰色填充,尽可能的做的与下图一致。
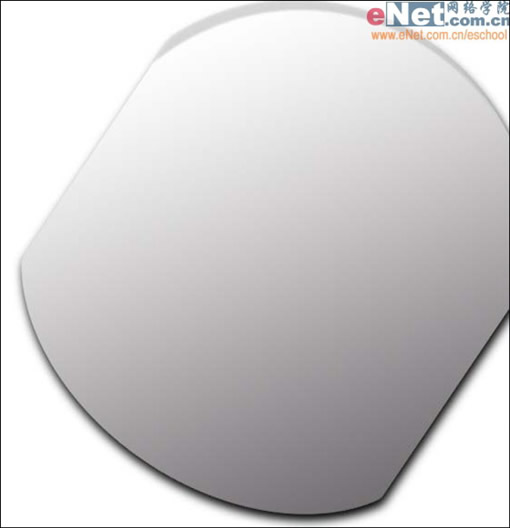
现在在建立另一个新图层,大致步骤与上一步一样,但这次需要处理的部分是右下的位置,请参看下图

现在将此图层复制一层,在将其稍微模糊一下。如下图所示

现在在顶上部分添加一条灰色的细线。如下图所示:

现在建立一个新图层,载入CD外形的选择区,执行编辑-描边,描边颜色选灰色,位置为居中。其他设置保持默认。

首先在CD的外形轮廓的图层上建立一个新图层,在用按住SHIFT用圆形选择工具作出正圆,并将它放置与形状图层的中心位置,在用中性灰色填充,并用滤镜添加杂色。(滤镜-杂色-添加杂色)

现在用钢笔工具在图中做出以下路径,然后建立分别建立2个新图层,之后在路径工具栏中选用画笔描边路径;分别在2个图层中用黑和白色进行描边各2次,然后将用白色描边的图层向下轻移1-2个象素,(画笔的大小设置为1象素)如下图所示:


在用与上述同样的办法做出下面的线条

现在把下面的一小部分区域用椭圆工具选中,然后用亮度/对比度命令把选中的那一部分略微调的亮一些

这幅图片是第4部分的最终结果,你的结果将必须与以下相一致。

首先要做出按钮的外围轮廓区,用路径做出形状以后在用灰色填充,用加深和减淡工具处理好高光和暗调部分为了方便编辑,请事先用放大镜工具将其放大到合适比例。。

现在用椭圆工具作出轮廓内部按钮,在用椭圆工具建立好形状以后在用白色到灰色的渐变色进行填充,最后载入其自身选区,用黑色进行描边1象素。

在将其复制一个放到轮廓中的合适位置。

现在将缩小到正常比例来看看,看上去还不错。

另外2个按钮的制作方法和以上的按钮制作类似这里就不在赘述。。

用自由变换工具旋转按钮到一个合适的位置放在CD上合适的位置

这一部分要制作的东西包括修饰文字,显示屏幕,同样的我只捡只要的进行讲解。该部分最终效果如下所示:

首先来制作屏幕,用多边形选择工具拉出形状后用黑色填充

再分别用多边形选择工具作出一下几个部分并用灰色填充



直到和下面的一样

现在用文字工具为CD机上添加一些基本的文字

到这整个CD机基本上算是完成了,下面我们进入最终步骤的制作,CD机的耳机线的制作。
首先做出以下形状,然后填充黑色。(用路径或是多边形选择工具制作形状都可以)

用多边形选择工具选择出反光的区域,然后羽化1-2的象素,用亮度/对比度进行局部加亮处理。

现在用椭圆选择工具做出2个圆环,用黑色填充后在用加深减淡工具进行光线处理使它看上去更有立体感。

现在用和上面相类似的手法作出下面的部分我就不做具体阐述了。

将图象在缩放到正常的比例来看看。

现在用直线工具作出一条2个象素宽的直线。

现在用滤镜-液化命令把这个直线弄弯曲。
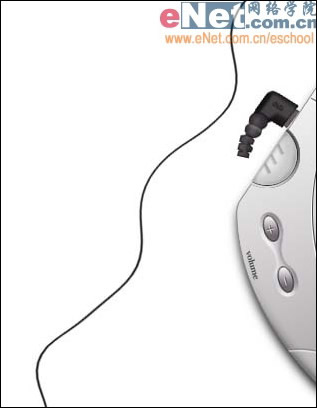
现在复制被弯曲了的线,将其移动到合适位置。。
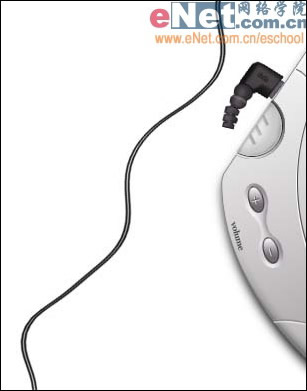
现在把耳机线连接到耳机上。

现在合并耳机线和耳机这2个图层,在将这个合并的图层放在原图层之下,在用高斯模糊几个数值并放在合适的位置,这样耳机线的影子就做好了。。

来看下结果吧

怎么样你是不是做的比我要好呢,祝你成功