

我们该在什么时候用到纹理?
首先这是个很主观向的问题,首先应该是以个人的判断来决定:比如大面积的色块,背景,需要间隔一致的线条等等,对于我本人来说,由于电脑内存和时间的原因,一个一个的克隆可不是好办法
其次,对于我们有时候需要模仿某个效果的时候,或许无法判断原图是否使用了纹理填充,那么我认为最好的办法应该是试验。当然,前提是你的时间充分。如果不幸没有什么时间,而且经验又不是很足的请况下。请使用无敌的仿制大法之一-放大观察法
这里我提供一个小工具—— TakeColor.rar ,它不但可以放大,放大倍数可调,而且还可以取色(默认按键Alt+C)。利用这个工具,你可以很方便地查看原图是否是用了纹理,主要利用比较的方法。
像这个图,最起码,这个线段使用了纹理(或者说可以用纹理实现),因为其每一个交界处的像素都是一致的,而且小矩形中的像素也比较接近,但为什么又有点不一样呢?因为这只是一个JPG有损压缩文件,难免会有差异。

以上面这个图为例,这个纹理应该如何取下来呢?我们需要练习用肉眼判断:(当然也可以用工具,我就喜欢用工具,肉眼的好处是可以提高你的熟练度,节约你的时间,向老鸟进军。
至于如何利用工具,请看下列教程:纹理制作大师轻松打造纹理
各位可以利用这个工具的裁切功能确定一个很完美又合理的纹理范围:P需要细细调试,如果配合肉眼观察效率大增。
上面这个图,我切取的纹理范围如下:
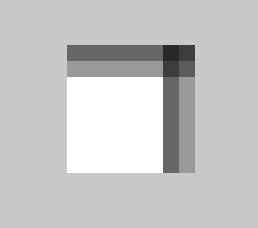
为了能达到立体感效果,我重新修改了一下:
![]()
然后再填充到自己做的图内去:
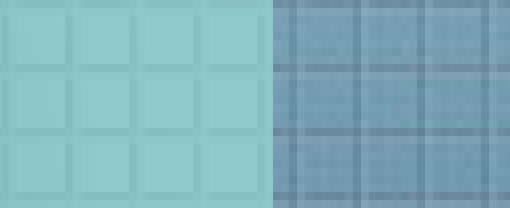
其中,填充不单单就是填充进去就完了的,还需要仔细的调整,这个调整的一些参数和属性,我会在下面贴出来。
整个源文件:

画一个矩形,按照图示设置渐变参数及角度(为了体现纹理在不同的颜色下的区别):

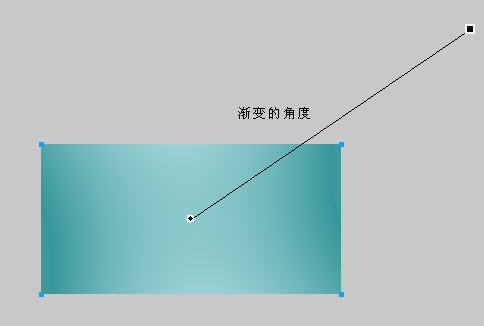
画好后,注意看第一个图,纹理处选择的是网格线5,其对应的文件是:
你的FW安装目录ConfigurationTexturesGrid 5.gif
好,记住这个,然后将网格线旁边的数值设置为100-这个数值就是纹理填充的强度(注意这个纹理填充不同于FW的图案填充,至于图案填充,我会在稍后写出)。
这就是其效果:
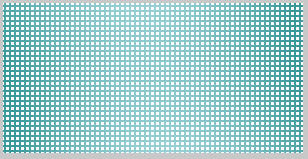
现在我们打开这个纹理文件。路径已在上面标出,由于其本身相当小,我给它放大到5000%也就是50倍,就是下面这个样子了:
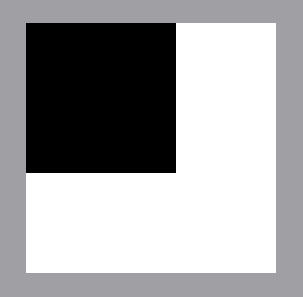
细心的读者已经发现了。这个文件明明是黑少白多,那为什么纹理填充,强度100%却是黑多白少呢?嘿,这就是纹理填充和图案填充最大的区别所在了。试试将刚刚所说的强度调到10
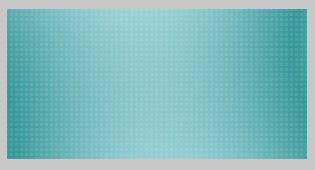
你就会发现原来这个强度就是控制它的透明度啊!对,就是控制它的透明度
而且,纹理填充就是一个图像混合的过程,这点我是根据不断的试验得出的答案。
根据程序的原理,任何颜色的控制都是通过数学(也可以说函数)的操作实现的,应该是一个图像混合的结果。
这个方面的研究soskitty是达人。我数学成绩西差~就不在龙王面前卖自来水了
嗯,为了消除各位新手朋友的困惑我还多花点时间做这个试验,然后顺便就将图案填充也一并做个简单的交待。
现在我们再来画一个同样的矩形,只要选中原来那个按下CTRL+SHIFT+D即可,克隆一个同样的矩形。
原来那个矩形的纹理填充强度设置为0,克隆的那个填充颜色里选择图案-如图:
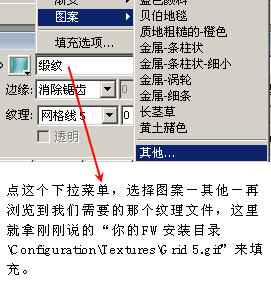
我们得到的结果就是这个样子:
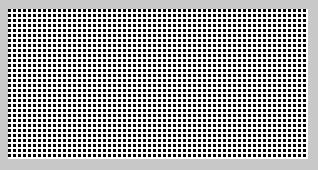
我们现在来调整一下它的透明度,如图:
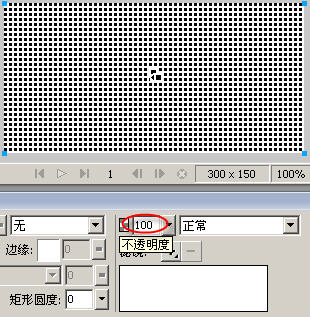
这里要插一句了,图案填充里,颜色是被保留的,而纹理填充则不同,它将原图颜色去掉了,只留下黑白两种颜色,而且根据灰度来决定最后效果,比如黑色和白色位置互换。
而现在看看图案填充的效果,透明度设置为10,透明度改变了,但是它的颜色并没有出现黑白互换。其实,图案填充就是单纯的图像叠加,且颜色保留的结果。
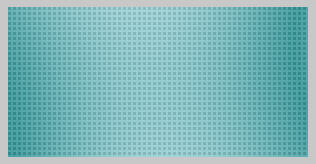
教程到这里,基本上应该完结了。
突然又想到一点,不过是纯粹判断出来的,并没有验证是否确切,将下面一层,也就是第一个矩形的纹理填充调整为50。效果如下:
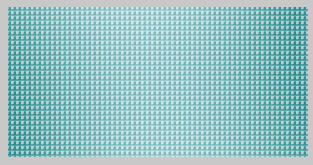
出现了非常立体感的效果。
这又是为什么呢?按道理,两者之间应该重叠,看不出任何立体效果才对。
将上面一层隐藏后发现,原来纹理填充并不是按第一个图形坐标0,0来的。如图:
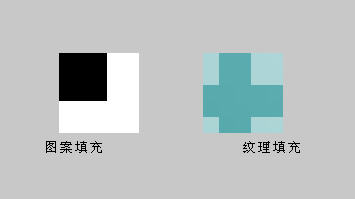
因为这个纹理的图像文件是5X5像素的,我就做了两个同大的矩形,分别进行图案填充和纹理填充,发现纹理填充确实不是以0,0开始的,所以就出现了立体的效果,那么这么说来,还可以利用这个特性制作N多的立体纹理效果呢。
比如,以对角线1纹理为例:
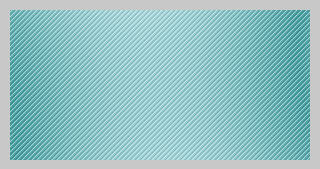
那么我将下面的矩形纹理设置为对角线2呢?自己试试吧!
试验作品展示:
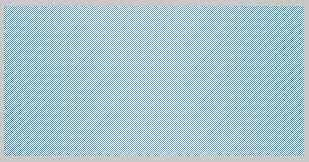
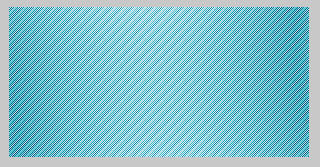
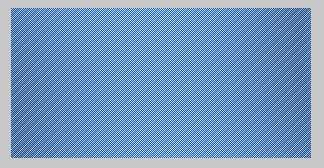
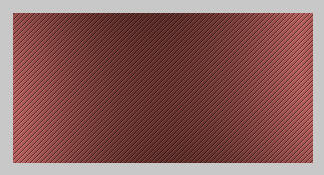
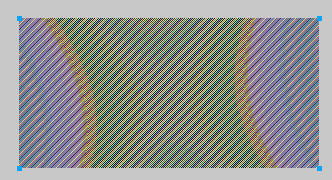
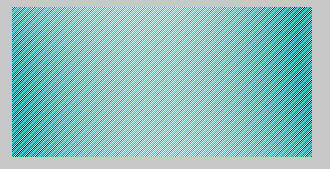
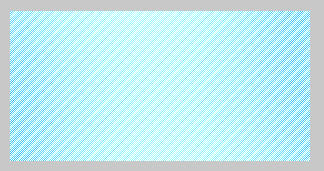
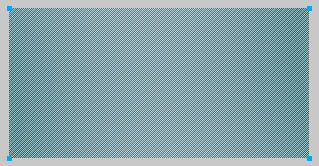
以上效果,均出自下面这个源文件:

主要方法,就是控制里面的第三层的混合效果。第三层的填充是网页抖动(至于为什么这么做嘛,在这个帖子里按CTRL+A然后再看图就知道了)。再透露一点小花招,你把第三层向上移动10个像素试试,看到了什么?