| 欢迎光临全球最专业的绣花网!创于2000年。联科乐绣,绣人皆知。 |

| 欢迎光临全球最专业的绣花网!创于2000年。联科乐绣,绣人皆知。 |

通道抠图也是我们在扣图中经常用到的方法,使用通道扣图,主要利用图像的色相差别或者明度差别,配合不同的方法给我们的图像建立选区。
在做图之前,首先希望大家能够明白一个道理,一张RGB模式的图像,是以红绿蓝三原色的数值来表示的;而在通道中,一张RGB模式的图,无非就是将图片的各个颜色以单色的形式分别显示在通道面板上,而且每种单色都将记录每一种颜色的不同亮度,再简单点说:通道中,只存在一种颜色(红绿蓝)的不同亮度,是一种灰度图像。在通道里,越亮说明此颜色的数值越高,正是有这一特点,所以,我们可以利用通道亮度的反差进行扣图,因为他是选择区域的映射。除此之外,还可以将做好的选区保存到通道上。
在通道里,白色代表有,黑色代表无,它是由黑、白、灰三种亮度来显示的,也可以这样说:如果我们想将图中某部分扣下来,即做选区,就在通道里将这这一部分调整成白,以例说明:
新建一文档,画任意选区,在通道里进行保存选区,就会发现,选区是白色的,如图
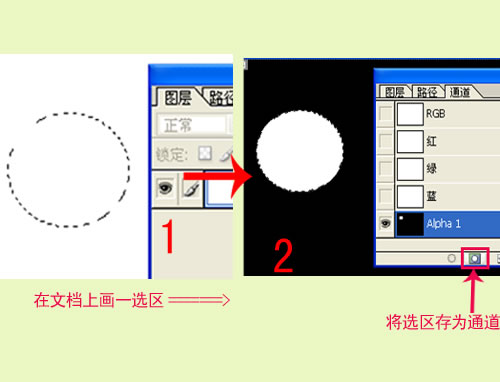
也可以将通道内的存储转为选区,如图所示:
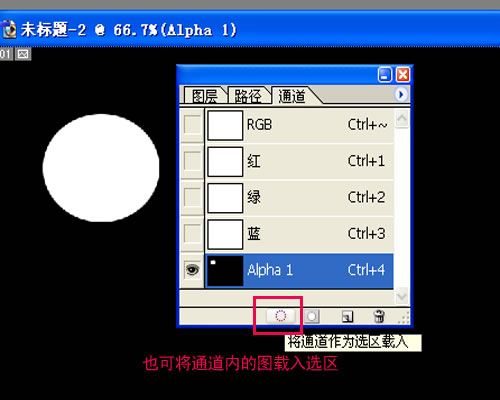
好了,前言已经讲完,既然这样,就让我们打开软件,一起来试试:
所用素材:

操作步骤:
1.当我们拿到一张图片的时候,首先应该先分析,此图更适合什么样的方法来做效果更好。打开此图,经观察,可以看出图的背景和前景色的差距比较大,所以,我们完全可以利用通道的方法来做。
2.分析完成,指定选用通道方案,现在开始实施,打开通道面板,然后在通道面板上对各通道进行观查,看哪一张个的背景和前景色色相相差更大,如图:下面的几张图,分别为红色通道的示意图,绿色通道的示意图,和蓝色通道的示意图 :(为了让大家看的更清楚,我已经将此通道进行了拆分,这是拆分后的通道所显示的结果)
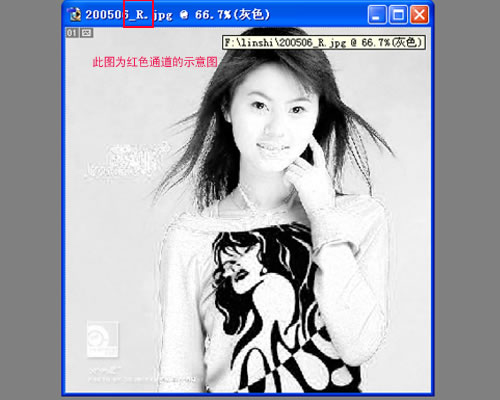
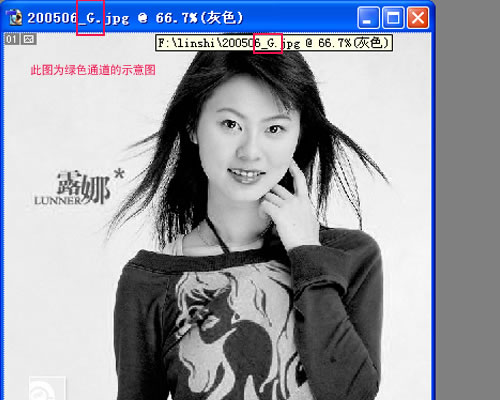
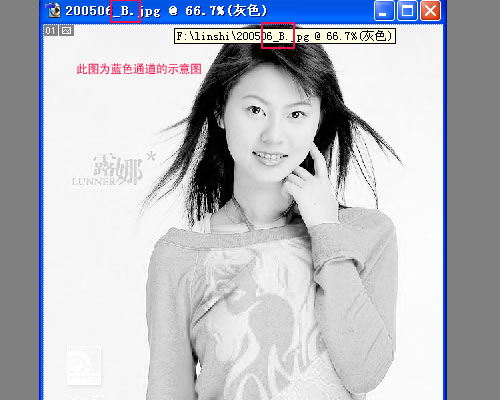
我们前面提到过,用通道进行扣图做选区,主要是通过图像背景和前景色的色相差别的明度差别来做,而此图中,我们发现,在通道面板中,绿色和蓝色都可以,而绿色的反差更大一些,所以这里我选择了绿色通道为目标,好了,开始:
3.为了不破坏原图,我们将绿色通道进行复制,得到如图显示:
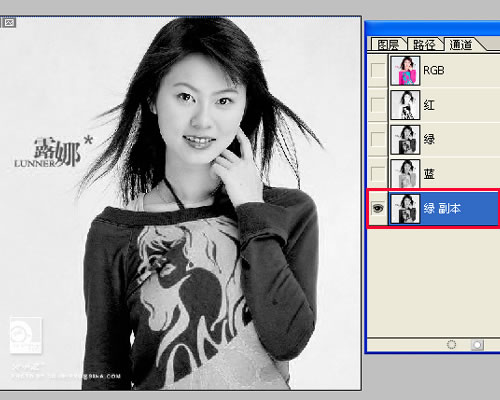
4.将图放到最大,这样容易操作,为了将图中所要的人物和背景颜色亮度有更明显的区别,我们用曲线的方法来调整图片的亮度对比,再如图,这是用曲线调整过的MM:
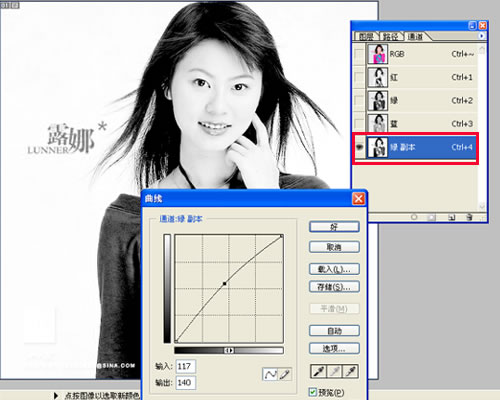
5.因为我们上面曾经说过,在通道里白色是“有”,而我们要的又是这个人物MM,但是这个时候,我们要的这个MM却是黑色的,所以,好办,反向一下颜色就好了,快捷键是:CTRL+I,这时,得到如图效果:
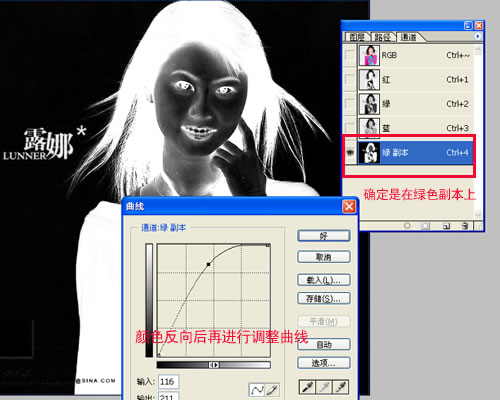
6.好了,人物MM身上难扣的头发差不多都是白色的了,可是还有一部分不是,那怎么办?来,我们一起用橡皮给他擦擦,为了操作避免失误,我们把图片放到最大,将背景色调成白色,如图所示:
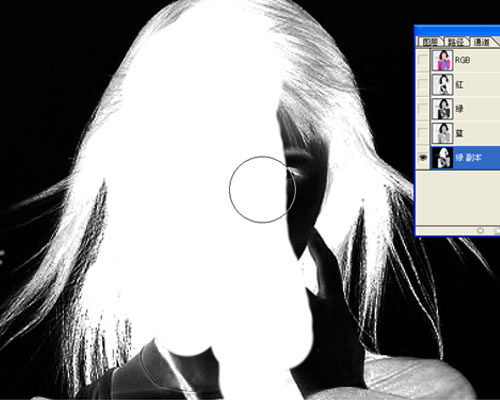
7.当然人物擦好后,然后调整背景色为黑,将人物MM周围的背景擦黑,最后效果如图所示:
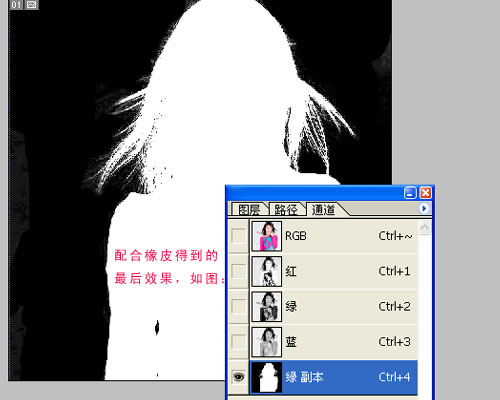
8.好了,将白色的人物MM载入选区吧,如图:

9.回到图层面板,大家就会发现,人物MM就这样被我们轻松的扣下来,套在选区里了,如图:
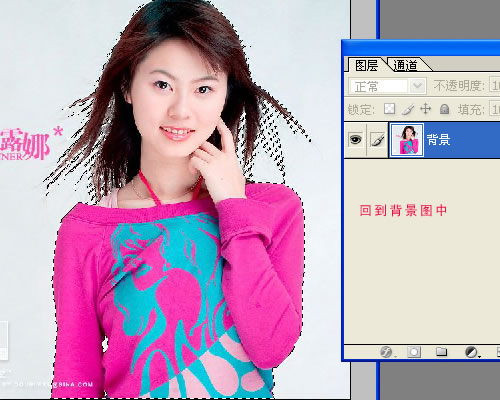
10.将选区内的MM单独存到另一个图层中,以便我们给她换个漂亮的背景,快捷键:CTRL+J,这是拷贝选区到新图层的意思,如图:

11.添加新层,填充颜色或是直接拖动一张图片到此图,如图所示:
如果效果不是太好,就像此图,因为是在近似于白色背景上扣下来的,所以人物周围有白色毛边,那就在图层菜单/修边/去除白边修整一下就好.

好了,通道扣图结束,下面给大家发张练习图片,试着用通道扣一下,这个景物图要比咱们看到的这张人物简单一些,我的图片我做主,我们一起来动手!~
学习完成后,我们一起来做作业,如图:

经典论坛讨?lt;/strong>:
http://bbs.blueidea.com/thread-2688731-1-1.html