

第一部分:苹果图标制作——形状的建立
回答一些读者的话:
有人埋怨我调人胃口,一个教程要分成好几部分,而且更新还要间隔几天,则未曾想过我隔几天更新教程之好处:
第二部分
将扳手的形状选中,执行“对象>路径>偏移路径”命令,弹出“偏移路径”对话框,输入数值-0.4。
(注:-0.4的数值只是根据形状大小而来,偏移路径命令只能计算绝对数值,而不能计算相对数值,希望能在CS3的版本中能够有所更新,所以大家在使用该命令的时候,要尝试大小合适才行。)
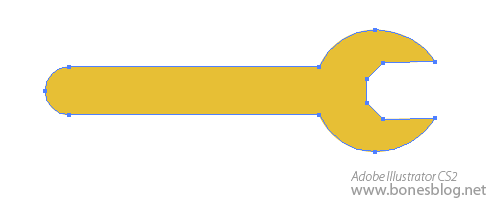
单击“好”按钮,得到一个与外轮廓相似的形状。
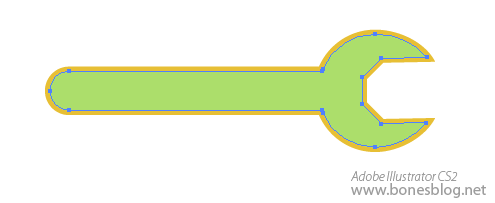
将两个形状选中,使用美工刀工具将图形在图形的扳手头尾部割下一条轨迹,注意不要割到扳手头。
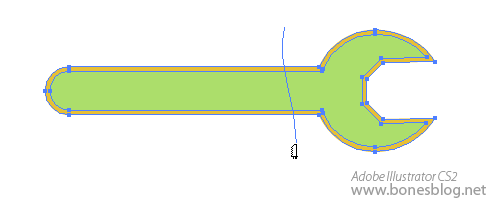
此形状将分为两截。可在图层调板中暂时将上面较小的形状关闭显示。
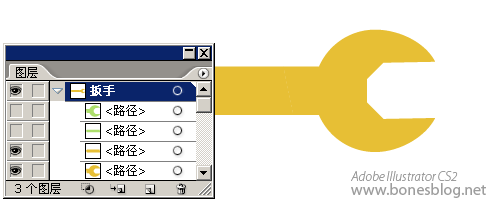
将两个外轮廓同时选中,单击工具箱底部的渐变按钮
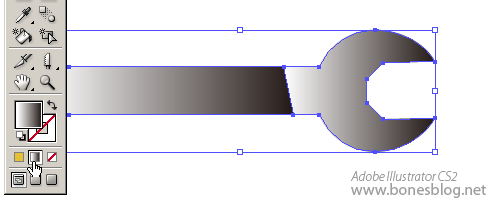
使用渐变工具从上往下拖曳,在拖曳的同时注意渐变的变化
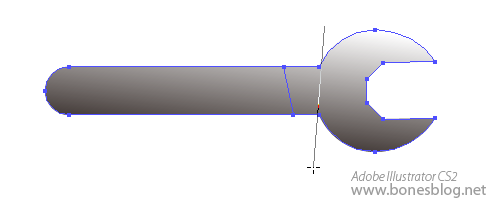
在渐变调板中,将左端的滑块相中心位置移动
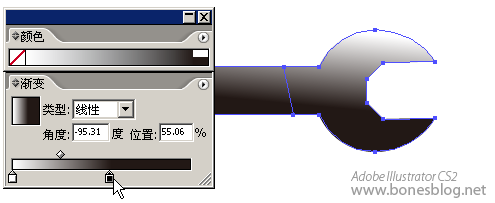
并在颜色调板中取一个深灰色
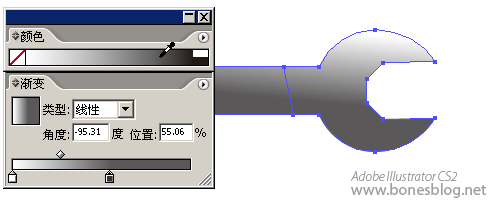
单击渐变调板最左端的空白处,会自动添加一个渐变滑块
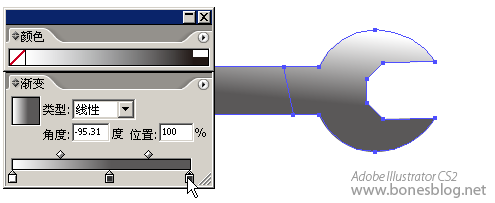
并改变该滑块的颜色为浅灰色。
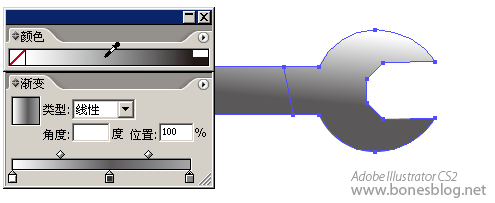
此时可以再使用渐变工具更改渐变的方向和位置

在图层调板中将隐藏的形状再次显示,并选中扳手头部分
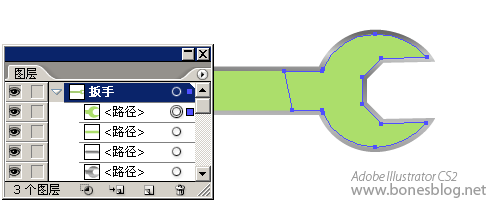
应用刚才创建的渐变,只是做渐变方向的改变而已
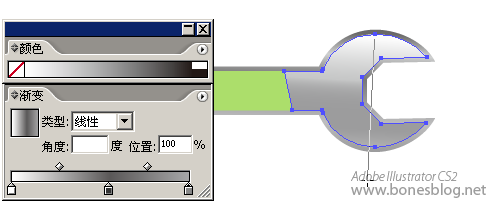
同样,手柄部分也是渐变的方向改变
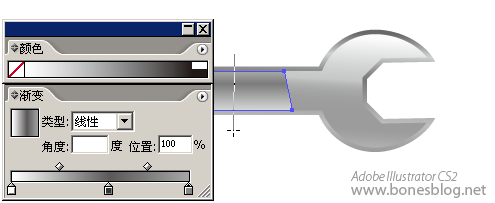
看看整体效果
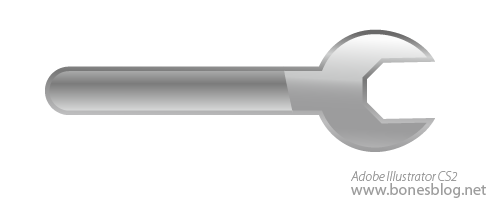
选中扳手头内部的形状,执行“对象>路径>偏移路径”命令,同样位移的数值适合即可
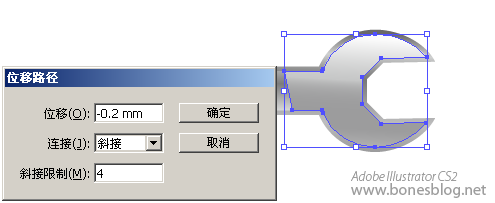
将得到形状填充为白色
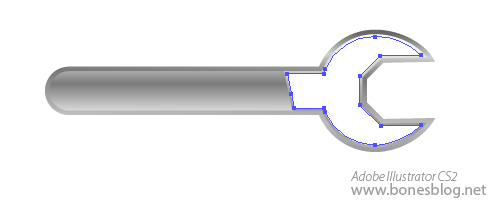
用美工刀工具进行切割,注意切割的起点和终点,还必须保持一定的平滑度。
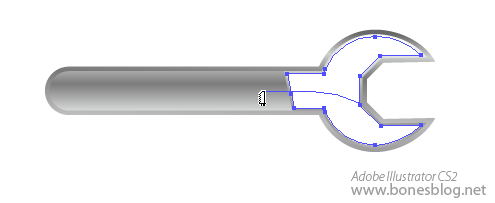
切割后的结果,如不满意,可以按下Ctrl+Z返回上一步骤,重新切割。
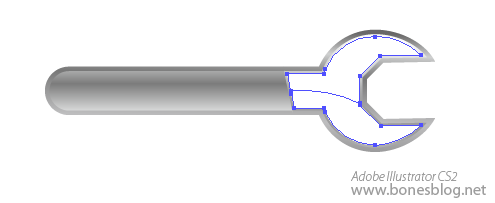
使用直接选择工具,选择上半部分,并按DEL键删除
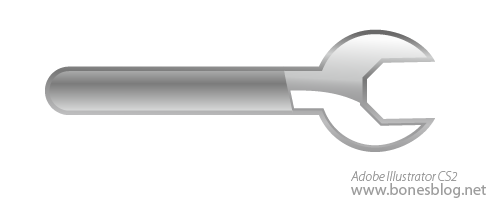
使用矩形工具绘制一矩形
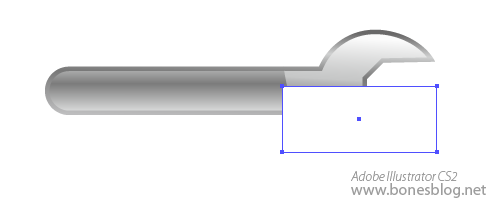
填充由上至下的渐变,此渐变为黑色到白色
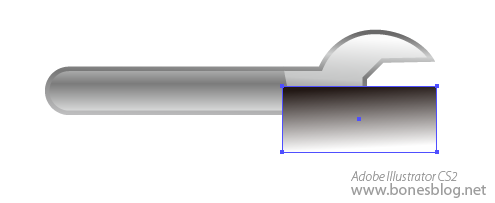
可以利用图层调板,按住Shift键将图中所示的两个形状选中。

在透明度调板中执行“建立不透明蒙版”命令

得到半透明的渐隐效果

至此,扳手的部分立体化就完成了,我们可以将其全选,并执行Ctrl+ G命令。

将螺丝刀图形的手柄部分填充渐变如下所示,上面的讲解中已经详细讲解了渐变的创建,这里就不再累述。
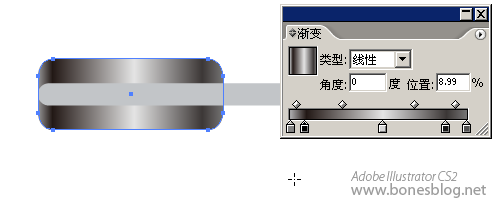
使用渐变工具来改变渐变的方向
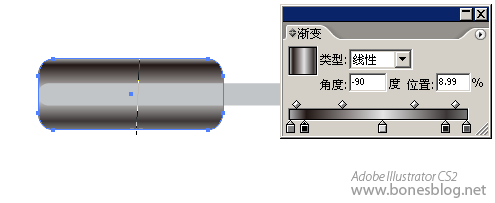
选中刀杆的图形,使用美工刀工具一分为二

左半部分填充渐变如图所示

右半部分填充渐变如图所示
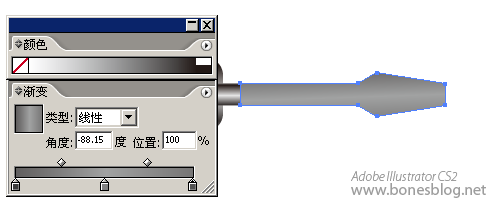
并执行“对象>路径>偏移路径”命令,得到的新形状填充为灰色
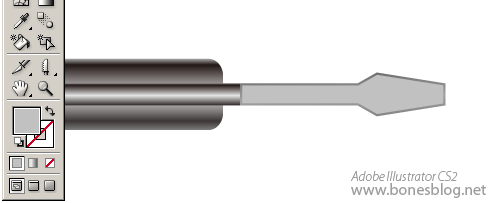
再次执行“对象>路径>偏移路径”命令,得到的新形状填充如图所示渐变
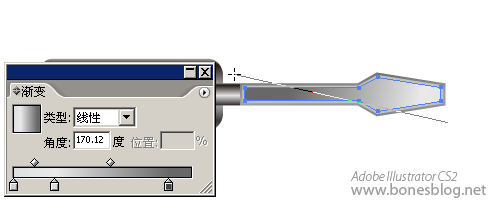
选中这两个路径偏移得到的形状,按住Alt键,并移动它

复制得到相同的两个形状
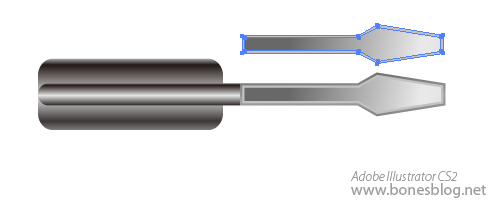
执行路径查找器中的“从形状区域中减去”按钮,并按下“扩展”按钮
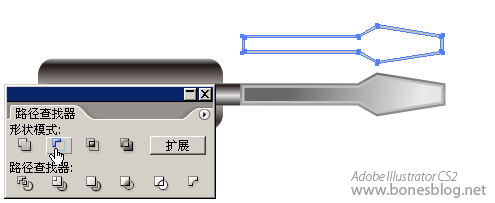
使用美工刀进行切割
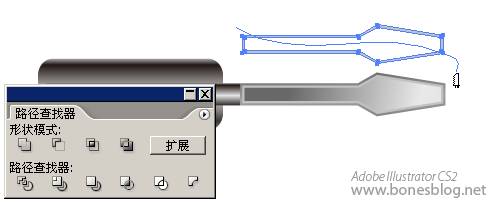
将下半部分删除,上半部分改填色为白色,并使用选择工具将其位移到如图所示位置
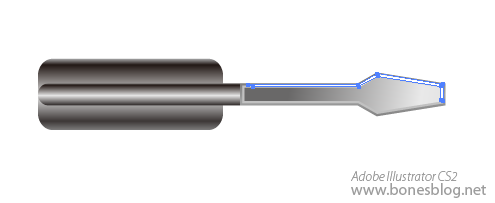
至此,螺丝刀的部分立体化就完成了,我们可以将其全选,并执行Ctrl+ G命令。

打开图标的部分
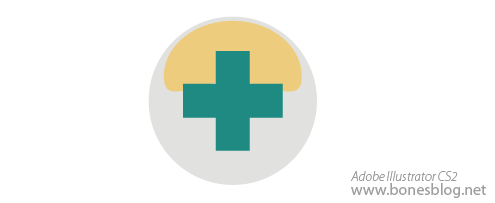
创建两个绿色的辨别,注意这两个绿色尽量颜色相近。

选择圆形,并创建渐变如图所示

更改渐变的类型
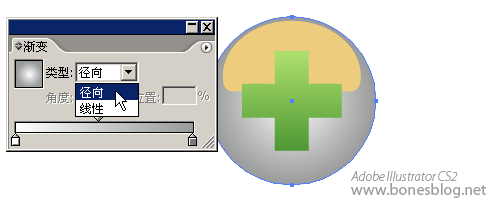
将上方菱形的渐变滑块进行向右移动
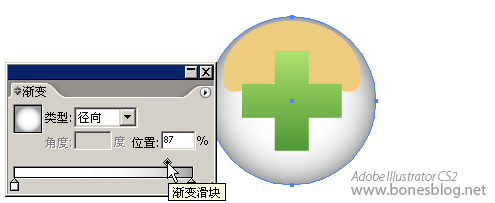
使用选择工具选择图中豌豆的形状,单击右键,在弹出的关联菜单中选择“排列>置于顶层”
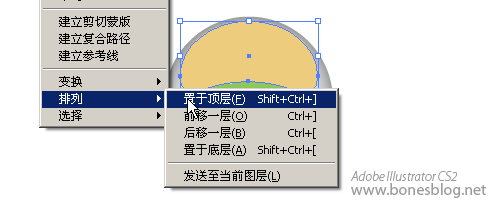
将其填充成白色
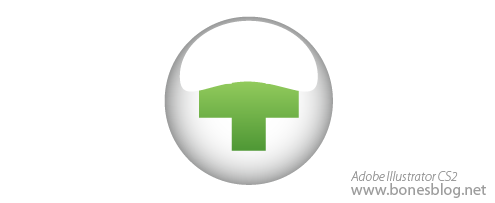
绘制矩形,大于豌豆的形状,并应用渐变如图所示
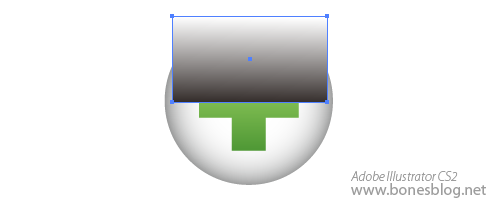
选择矩形渐变和豌豆的形状,执行透明度调板中的“建立不透明蒙版”命令
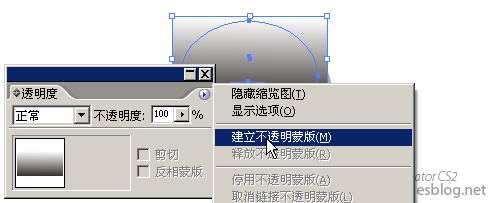
得到结果如图所示
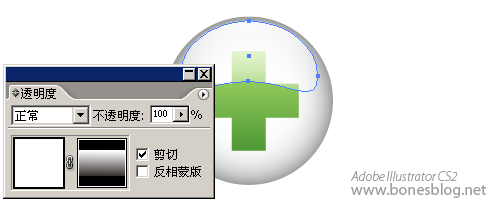
至此,螺丝刀的部分立体化就完成了,我们可以将其全选,并执行Ctrl+ G命令。
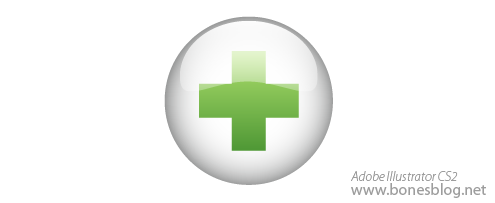
我们可以再次存储文件,下一节我们将讲解形状的组合以及形状的管理部分。
第三部分:苹果图标制作——组合的技巧
 20婵°倗濮烽崑鐐册缚濞嗘帇浜规繛鎴炶壘閺嬪牓鏌熺€涙ḿ濡囬柛瀣崌閹剝鎯旈敐鍥╃暢濠电儑绲藉В婵嬪Χ閸ヨ埖鑸�
20婵°倗濮烽崑鐐册缚濞嗘帇浜规繛鎴炶壘閺嬪牓鏌熺€涙ḿ濡囬柛瀣崌閹剝鎯旈敐鍥╃暢濠电儑绲藉В婵嬪Χ閸ヨ埖鑸�
 濠电偛鐡ㄧ划搴ㄥ磿閵堝鍎嶉柣銏⑶圭€氬鏌嶈閸撶喎顕i鈧幃婊兾熺紒妯煎綑闂備礁鎼鍡欏垝瀹ュ懌鈧帡鎳滈悽鐢告闂佽法鍣﹂幏锟�
濠电偛鐡ㄧ划搴ㄥ磿閵堝鍎嶉柣銏⑶圭€氬鏌嶈閸撶喎顕i鈧幃婊兾熺紒妯煎綑闂備礁鎼鍡欏垝瀹ュ懌鈧帡鎳滈悽鐢告闂佽法鍣﹂幏锟�
 闂備胶枪缁绘劗绮旈悜钘夊瀭闁跨噦鎷� 闂備焦妞挎禍鐐哄窗鎼淬劍鍋柨鐕傛嫹 闂傚⿴鍋勫ù鍌炲磻婵犲洤鐒垫い鎺戯攻鐎氾拷
闂備胶枪缁绘劗绮旈悜钘夊瀭闁跨噦鎷� 闂備焦妞挎禍鐐哄窗鎼淬劍鍋柨鐕傛嫹 闂傚⿴鍋勫ù鍌炲磻婵犲洤鐒垫い鎺戯攻鐎氾拷
 闂備礁鎲¢悷锝夊磹閹捐泛鍨濋柡宥冨妿閳绘梹銇勯幘璺哄壉婵☆垰妫濋獮鏍偓娑櫳戦埛鎰節閳ь剚鎷呮潪鎵墾闂佸吋浜介崕鑼不閿燂拷
闂備礁鎲¢悷锝夊磹閹捐泛鍨濋柡宥冨妿閳绘梹銇勯幘璺哄壉婵☆垰妫濋獮鏍偓娑櫳戦埛鎰節閳ь剚鎷呮潪鎵墾闂佸吋浜介崕鑼不閿燂拷
 english
english
 闂備胶枪椤戝棗顫濋妸鈺佽埞妞ゆ帒瀚崵宥夊级閸碍娅嗛柣锝変憾濮婃椽顢欓悙顒佺彧闂佺粯鎼换婵嬪蓟閸℃稑绠奸柛鏇ㄥ幘閿涳拷
闂備胶枪椤戝棗顫濋妸鈺佽埞妞ゆ帒瀚崵宥夊级閸碍娅嗛柣锝変憾濮婃椽顢欓悙顒佺彧闂佺粯鎼换婵嬪蓟閸℃稑绠奸柛鏇ㄥ幘閿涳拷
 闂備浇澹堟ご绋款潖婵犳熬缍栭柡宓苯娈銈嗘椤斿﹦鎹㈤崱娑欑厱闊浄绲介崢鍝ョ磼妲屾牕澧寸€规洩缍侀弫鎾绘晸閿燂拷
闂備浇澹堟ご绋款潖婵犳熬缍栭柡宓苯娈銈嗘椤斿﹦鎹㈤崱娑欑厱闊浄绲介崢鍝ョ磼妲屾牕澧寸€规洩缍侀弫鎾绘晸閿燂拷