


对比起Photoshop的笔刷,Fireworks的笔触显然是小毛见大毛。不单单是功能上比较逊,而且笔触的保存和管理方面也很麻烦。但是咱们只是享受绘画的乐趣,而不是软件的强大。
在这一次,你将看到如何用fireworksDIY“细叶榕”树叶的笔触,并且将笔触应用于鼠标绘画。请准备享受DIY的乐趣吧!!!
一、DIY细叶榕树叶笔触
在第一节的内容里面你将完成下面几个流程
如果你想马上开始绘画大树,请先下载笔触的PNG文件或.stl样式文件,然后直接阅读第二节的内容。

1.1 更改笔触属性DIY笔触
首先在画布上画一条200px的水平矢量直线,然后应用“油画效果-泼溅”笔触,笔触大小为4px,颜色为绿色。
添加后,你就可以在“油画效果”类的笔触中找到你DIY的笔触
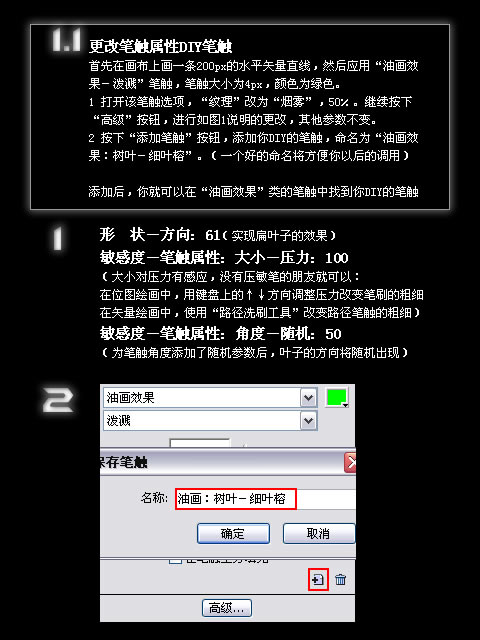
1.2 保存笔触的PNG文件
如果你在作画的时候按ctrl+r导入这个文件,DIY的笔刷就会自动添加到你正在作画的文件中了。

1.3 建立笔触样式
当然,你可以用另外一个方法管理你DIY的笔触。
选中你那条200px应用了“树叶”笔触的直线,按下“样式”面板的“添加样式”按钮,然后命名样式为笔触的名称,钩选需要的选项就可以了。
你也可以导出这个样式,建立一个和该笔触同名的stl样式文件,要使用的时候用“样式”面板的导入功能导入就可以了。
两种管理笔触的方法各有优劣,各位朋友就自行掌握了。
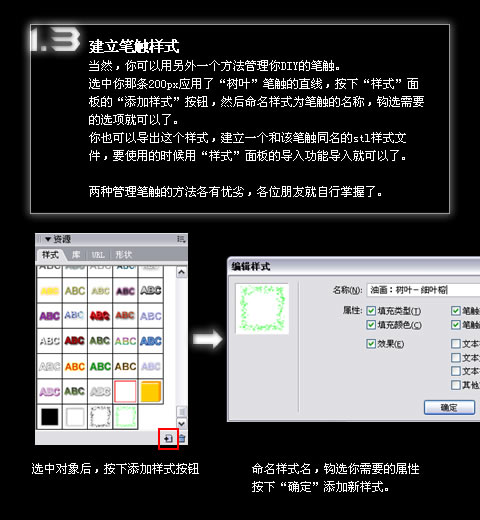
二、鼠绘大树
在第二节的内容里面你将完成下面几个流程
如果你没有阅读第一节,请先下载该笔触的PNG文件或.stl样式文件,然后开始第二节的内容。

2.1 导入笔触和颜色
新建一个80×350px大小,黑色背景的画布。

2.2 大树的绘画
使用“刷子”工具,仿照下图的流程进行大树的绘画。
绘画的过程要注意的是:

2.3 后期颜色处理
对于颜色的处理,各人的喜恶不一样。下面的只是参考。
对于俺画的大树,
克隆了树干和落叶的位图,混合模式改为50%“添加的”
克隆了树冠的位图,混合模式改为80%“加热”。
对于你自己画的树,应该要根据实际情况来更改。
总结
最后附送:樱花的风(俺fw滴)
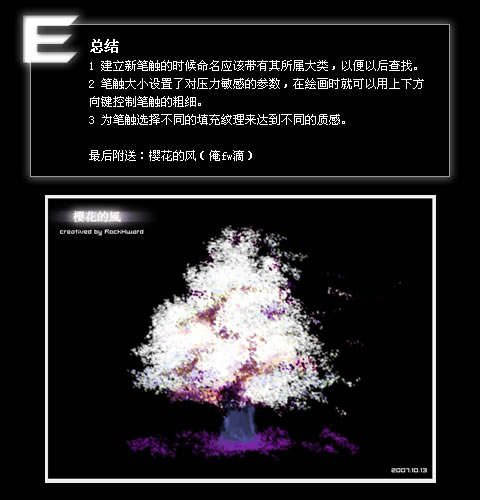

经典论坛讨论:
http://bbs.blueidea.com/thread-2799570-1-1.html
