

原文:http://haikumonkey.net/?p=42
Illustrator 提供了强悍的绘图工具以及无穷无尽的笔刷,让你简单高效的绘制字体形状。但当你在 Illustrator 中完成制作之后,你就要面对如何将矢量数据转入 Fontlab 的问题了。最简单的办法就是直接把你的字形复制粘贴过去,但你马上就会发现两者的缩放比例可能有天壤之别。这里提供一种方法,可以让你将数据以精确的尺寸从 Illustrator 传递到 FontLab。(本文实际上是 Fontlab 手册提供的方法的一个图释版本)
舞台设置
我们假定你已经在 Illustrator 中绘制好了你的字形。
接下来就是要测量你的画稿,包括所有重要的垂直度量尺寸:基线、下降部、x-高度、大写高度、上升部。见下面的图释。
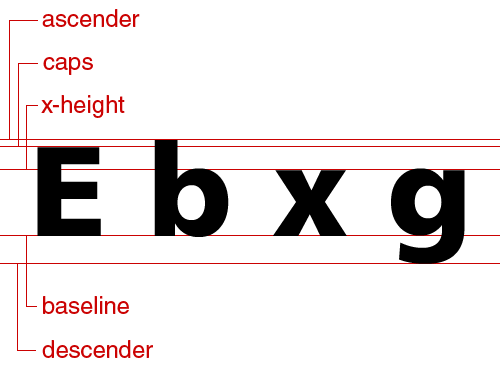
确保在 Illustrator 中打开标尺(ctrl-R),然后从顶部标尺中拖拽出几条辅助线,标明字形的所有关键高度。
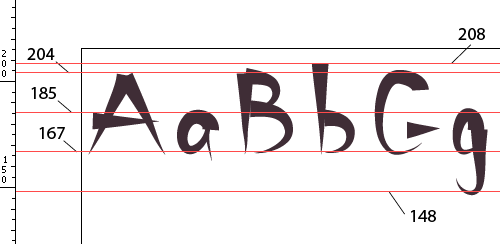
在上图中,我使用毫米来作为单位,但其实你可以使用任何你习惯的单位。
一点点数学
注意你每条辅助线的位置,把它们的数值记下来,我们将把它们汇总起来做一点小小的计算。有一个基本概念:Fontlab 采用 UPM (Units Per eM/元素单位)这个术语来测量字体,然后我们必须想办法把你在 Illustrator 中使用的任意一种单位转换成 UPM。首先我们要在 Illustrator 中测量“元素方块”(你的字体中从下降部到上升部之间的距离)。本例中的元素方块为 60 毫米,因为上升部是 208,下降部为 148,两者之间的距离是60。紧接着,我们继续测量其余的垂直度量在 Illustrator 中的单位数值。

现在,在 Fontlab 中标准 UPM 尺寸是1000,我们接着计算:
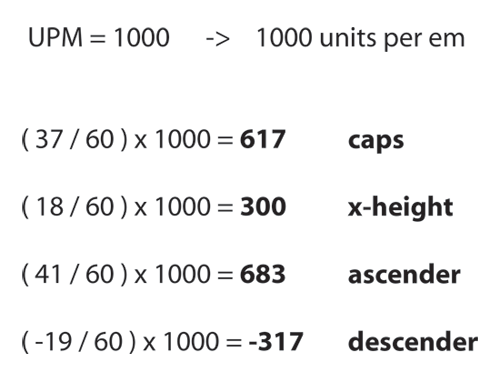
新文档
这些数值将成为我们新建 Illustrator 文档中的辅助线高度,我们将在这个新文档中将字形从 Illustrator 复制到 Fontlab。好了,我们新建一个 Illustrator 文档,单位是磅(points),高度是 1000 加上你下降部的高度。本例中,就是1000 + 317 = 1317。
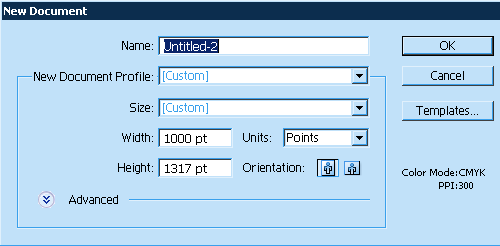
接下来,我们得精确的放置辅助线。确定你的辅助线没有被锁定,拖拽一条垂直辅助线靠近你下降部的大概高度。然后选择这条辅助线,点击“变形”按钮,为它设置精确的数值。
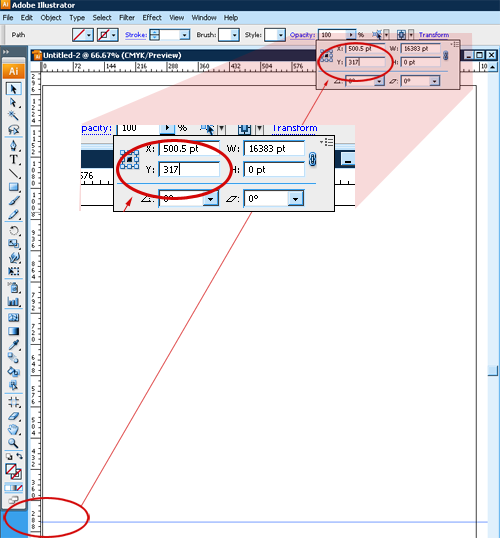
设置好辅助线之后,我们应该在 0 点放置一条水平辅助线。点击左上角的两条标尺交汇处,拖拽到 0 点与 317 (本例中的数值)的交汇点。
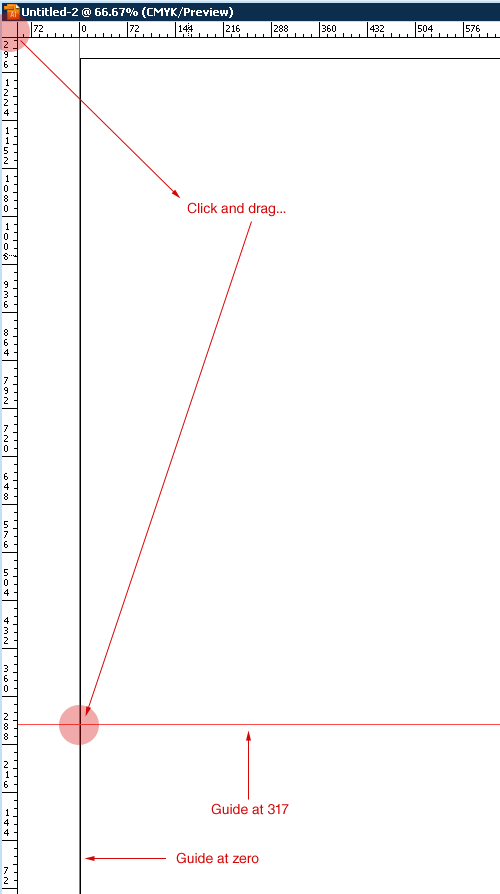
现在,你可以依照我们先前计算出的数值来放置其他的辅助线了:上升部、大写高度、x-高度。
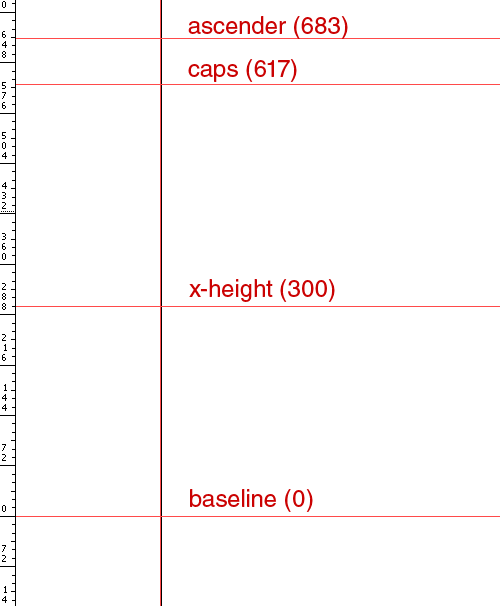
现在,回到你最初绘制新字体的那个 Illustrator 文档,选择你的 A ,复制。然后切换到你绘制辅助线的新文档,把 A 粘贴进来。
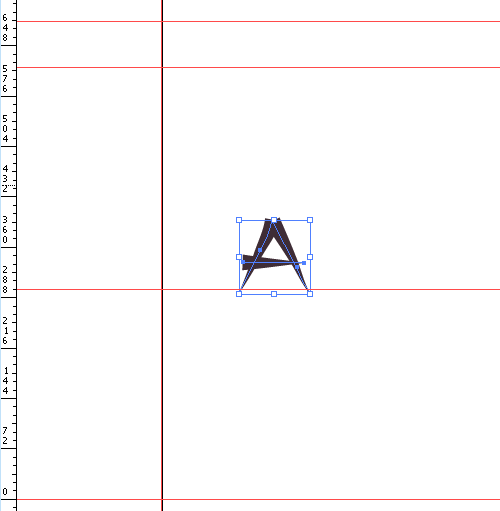
尺寸明显不对,但是很容易修正,这要归功于我们刚才绘制的那些辅助线。选择字形,按住 shift 键(以确保按比例缩放),然后将字形缩放到辅助线的高度。
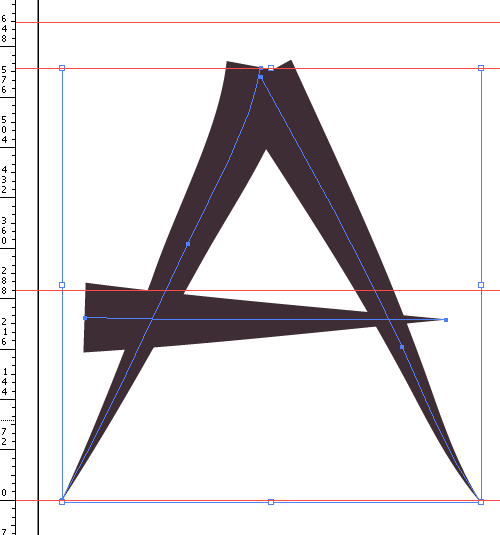
差不多了!
现在我们该新建一个 Fontlab 文件了。新建,然后在文件菜单中选择“字体信息”,展开“度量与尺寸”节点,点击“关键尺寸”选项,设置上升部、下降部、大写高度、x-高度的数值,本例中为 683, -317, 617, and 300。
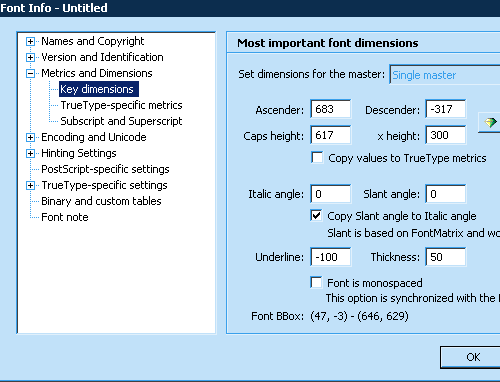
现在,回到 Illustrator,选择刚才那个刚调整过尺寸的 A,复制,然后回到 Fontlab 中,打开 A 的字形窗口,粘贴。
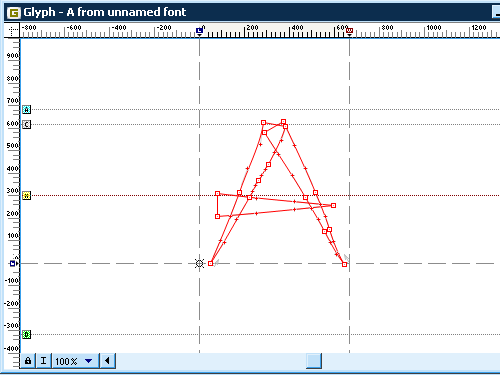
看到了?一个完美尺寸的字形。
本文链接:http://www.blueidea.com/tech/graph/2008/5953.asp
 20婵犵數濮撮惀澶愬级鎼存挸浜炬俊銈勭劍閸欏繘鏌i幋锝嗩棄缁炬儳顭烽弻锝夊箛椤掆偓閺傗偓缂傚倸鍊圭喊宥囨崲濞戙垹骞㈡俊顖濇椤忕粯绻涚€涙ḿ鐭庢い顐㈩槺閹广垹鈽夐姀鐘殿吅闂佺粯鍔樺▔娑⑺夊┑瀣拺闁告繂瀚烽崕蹇涙煟濡や焦宕岀€殿喖顭烽幃銏㈡偘閳ュ厖澹曞┑鐐村灦閻燂紕绱撳顑芥斀闁炽儴娅曢崰姗€鏌$仦鍓с€掗柍褜鍓ㄧ紞鍡涘磻閸涱厾鏆︾€光偓閸曨剛鍘靛銈嗘⒒閹虫挻鏅堕弻銉︾厵妞ゆ牗绋掗ˉ鍫ユ煛娴g懓濮嶇€规洖鐖奸崺锟犲礃閳哄偆鍟堝┑鐘垫暩婵兘寮幖浣哥?闁瑰濮寸欢銈夋煢濡尨绱為柟鐑樺灍閺€浠嬫倵閿濆簶鍋撻濠傛处閻撴洟鏌曟径鍫濆闁绘挻鍔欓弻銈夋閳哄倸顏�
20婵犵數濮撮惀澶愬级鎼存挸浜炬俊銈勭劍閸欏繘鏌i幋锝嗩棄缁炬儳顭烽弻锝夊箛椤掆偓閺傗偓缂傚倸鍊圭喊宥囨崲濞戙垹骞㈡俊顖濇椤忕粯绻涚€涙ḿ鐭庢い顐㈩槺閹广垹鈽夐姀鐘殿吅闂佺粯鍔樺▔娑⑺夊┑瀣拺闁告繂瀚烽崕蹇涙煟濡や焦宕岀€殿喖顭烽幃銏㈡偘閳ュ厖澹曞┑鐐村灦閻燂紕绱撳顑芥斀闁炽儴娅曢崰姗€鏌$仦鍓с€掗柍褜鍓ㄧ紞鍡涘磻閸涱厾鏆︾€光偓閸曨剛鍘靛銈嗘⒒閹虫挻鏅堕弻銉︾厵妞ゆ牗绋掗ˉ鍫ユ煛娴g懓濮嶇€规洖鐖奸崺锟犲礃閳哄偆鍟堝┑鐘垫暩婵兘寮幖浣哥?闁瑰濮寸欢銈夋煢濡尨绱為柟鐑樺灍閺€浠嬫倵閿濆簶鍋撻濠傛处閻撴洟鏌曟径鍫濆闁绘挻鍔欓弻銈夋閳哄倸顏�
 濠电姷鏁告慨鐑藉极閹间礁纾绘繛鎴欏灪閸嬨倝鏌曟繛褍鍟悘濠囨煙閸忚偐鏆橀柛鏂跨灱婢规洟宕稿Δ浣哄帾闂佸壊鍋呯换宥呂hぐ鎺撶厱閹艰揪绱曟晥闂佸搫鐭夌紞浣规叏閳ь剟鏌嶉幆鐗堢【婵犫偓闁秴鐒垫い鎺嶆祰婢规ɑ銇勯敂鐐毈鐎殿喛顕ч濂稿醇椤愶綆鈧洭姊绘担鍛婂暈闁规悂绠栧畷鐗堟償椤垶鏅梺鎸庣箓椤︿粙寮€n喗鐓冪憸婊堝礈閻旇偐宓侀柛鎰╁妷閸亪鏌涜箛鎾斥挃闁哥姵鎸惧Σ鎰板箳閹冲磭鍠栭幃鈩冩償閿濆洠鏋忛梻鍌氬€搁崐鎼佸磹妞嬪海鐭嗗〒姘e亾妤犵偞鐗犻、鏇㈡晜缂佹ɑ娅堥梻浣虹《閸撴繈鎮烽妷鈺佸瀭婵犻潧鐗冮崑鎾荤嵁閸喖濮庨梺鐟板暱閻倿宕洪埀顒併亜閹哄秶顦︽繛鎼櫍閺岀喖鎼归銈囩厜闂佽鍠曠划娆撳箖娴犲宸濆┑鐘茬岸閸嬫挸顓兼径瀣ф嫽婵炶揪缍€婵倗娑甸崼鏇熺厱闁挎繂绻掗悾鍨殽閻愯尙绠婚柡浣规崌閺佹捇鏁撻敓锟�
濠电姷鏁告慨鐑藉极閹间礁纾绘繛鎴欏灪閸嬨倝鏌曟繛褍鍟悘濠囨煙閸忚偐鏆橀柛鏂跨灱婢规洟宕稿Δ浣哄帾闂佸壊鍋呯换宥呂hぐ鎺撶厱閹艰揪绱曟晥闂佸搫鐭夌紞浣规叏閳ь剟鏌嶉幆鐗堢【婵犫偓闁秴鐒垫い鎺嶆祰婢规ɑ銇勯敂鐐毈鐎殿喛顕ч濂稿醇椤愶綆鈧洭姊绘担鍛婂暈闁规悂绠栧畷鐗堟償椤垶鏅梺鎸庣箓椤︿粙寮€n喗鐓冪憸婊堝礈閻旇偐宓侀柛鎰╁妷閸亪鏌涜箛鎾斥挃闁哥姵鎸惧Σ鎰板箳閹冲磭鍠栭幃鈩冩償閿濆洠鏋忛梻鍌氬€搁崐鎼佸磹妞嬪海鐭嗗〒姘e亾妤犵偞鐗犻、鏇㈡晜缂佹ɑ娅堥梻浣虹《閸撴繈鎮烽妷鈺佸瀭婵犻潧鐗冮崑鎾荤嵁閸喖濮庨梺鐟板暱閻倿宕洪埀顒併亜閹哄秶顦︽繛鎼櫍閺岀喖鎼归銈囩厜闂佽鍠曠划娆撳箖娴犲宸濆┑鐘茬岸閸嬫挸顓兼径瀣ф嫽婵炶揪缍€婵倗娑甸崼鏇熺厱闁挎繂绻掗悾鍨殽閻愯尙绠婚柡浣规崌閺佹捇鏁撻敓锟�
 闂傚倸鍊搁崐鎼佸磹閻戣姤鍤勯柤鍝ユ暩娴犳氨绱撻崒娆掑厡缂侇噮鍨跺畷婵單旈崘銊ョ亰闂佸搫鍟悧濠囧磹婵犳碍鐓㈡俊顖欒濡叉悂鏌f惔顔煎籍婵﹨娅i幑鍕Ω閵夛妇褰氶梻浣烘嚀閸ゆ牠骞忛敓锟� 闂傚倸鍊搁崐鎼佸磹閻戣姤鍊块柨鏇楀亾妞ゎ亜鍟撮獮鎰償閿濆孩閿ら梻浣虹帛閸旀洟骞栭銈囩幓婵°倕鎳庣粻瑙勭箾閿濆骸澧┑鈥茬矙閺屾稓鈧絽鍚€闁垶鏌$仦璇插闁诡喓鍊濆畷鎺戔槈濮楀棔绱� 闂傚倸鍊搁崐鎼佸磹閹间降鍋戦柟缁㈠枛绾惧鏌涢弴銊モ偓瀣亹閹烘垹锛滈梺缁樺姌鐏忔瑩鏁嶅☉娆戠瘈闁汇垽娼у瓭濠电偛鐪伴崐婵嬪箖閻愬搫鍨傛い鎰С缁ㄥ姊洪崷顓炲妺闁糕晛锕銊︾節濮橆厼鈧灚鎱ㄥΟ鐓庝壕閻庢熬鎷�
闂傚倸鍊搁崐鎼佸磹閻戣姤鍤勯柤鍝ユ暩娴犳氨绱撻崒娆掑厡缂侇噮鍨跺畷婵單旈崘銊ョ亰闂佸搫鍟悧濠囧磹婵犳碍鐓㈡俊顖欒濡叉悂鏌f惔顔煎籍婵﹨娅i幑鍕Ω閵夛妇褰氶梻浣烘嚀閸ゆ牠骞忛敓锟� 闂傚倸鍊搁崐鎼佸磹閻戣姤鍊块柨鏇楀亾妞ゎ亜鍟撮獮鎰償閿濆孩閿ら梻浣虹帛閸旀洟骞栭銈囩幓婵°倕鎳庣粻瑙勭箾閿濆骸澧┑鈥茬矙閺屾稓鈧絽鍚€闁垶鏌$仦璇插闁诡喓鍊濆畷鎺戔槈濮楀棔绱� 闂傚倸鍊搁崐鎼佸磹閹间降鍋戦柟缁㈠枛绾惧鏌涢弴銊モ偓瀣亹閹烘垹锛滈梺缁樺姌鐏忔瑩鏁嶅☉娆戠瘈闁汇垽娼у瓭濠电偛鐪伴崐婵嬪箖閻愬搫鍨傛い鎰С缁ㄥ姊洪崷顓炲妺闁糕晛锕銊︾節濮橆厼鈧灚鎱ㄥΟ鐓庝壕閻庢熬鎷�
 闂傚倸鍊搁崐鎼佸磹妞嬪海鐭嗗〒姘e亾妤犵偛顦甸弫鎾绘偐閸愯弓鐢婚梻浣瑰缁诲倿藝椤栨粌顥氱憸鐗堝笚閻撴瑩鏌熺憴鍕缁绢參绠栭弻娑㈠Ω閿斿墽鐤勯梺鍝勫閳ь剚鍓氶崥瀣煕閹扳晛濡兼い顒€顑夊鍝勭暦閸モ晛绗″┑顔硷工缂嶅﹥淇婇悽绋跨妞ゆ牗姘ㄩ鎺楁煟閻樺弶鎯堥柟纰卞亝缁旂喐寰勬繛鐐杸闂佸疇妫勫Λ妤呮倶閻樺厖绻嗘い鎰剁悼缁犵偤鏌e☉鍗炴珝鐎殿喕绮欓、鏇㈡偄閾氬倸顥氭繝鐢靛仦閸ㄥ爼顢旀导鏉戠闁挎洍鍋撻柣鎾存礋閺岀喖鏌囬敃鈧獮妯肩磼閳锯偓閸嬫捇姊绘笟鈧埀顒傚仜閼活垱鏅堕鐐寸厵鐎瑰嫮澧楅崳鐑樼箾绾板彉閭鐐茬Ч椤㈡瑩鎮℃惔妯诲瘲闂傚倸鍊搁崐椋庣矆娓氣偓瀹曘儳鈧綆鍋嗛々鎻捗归悩宸剰缁炬儳娼¢弻銈囧枈閸楃偛顫繛鎴炴尭缁夊綊寮婚妸鈺傚亞闁稿本绋戦锟�
闂傚倸鍊搁崐鎼佸磹妞嬪海鐭嗗〒姘e亾妤犵偛顦甸弫鎾绘偐閸愯弓鐢婚梻浣瑰缁诲倿藝椤栨粌顥氱憸鐗堝笚閻撴瑩鏌熺憴鍕缁绢參绠栭弻娑㈠Ω閿斿墽鐤勯梺鍝勫閳ь剚鍓氶崥瀣煕閹扳晛濡兼い顒€顑夊鍝勭暦閸モ晛绗″┑顔硷工缂嶅﹥淇婇悽绋跨妞ゆ牗姘ㄩ鎺楁煟閻樺弶鎯堥柟纰卞亝缁旂喐寰勬繛鐐杸闂佸疇妫勫Λ妤呮倶閻樺厖绻嗘い鎰剁悼缁犵偤鏌e☉鍗炴珝鐎殿喕绮欓、鏇㈡偄閾氬倸顥氭繝鐢靛仦閸ㄥ爼顢旀导鏉戠闁挎洍鍋撻柣鎾存礋閺岀喖鏌囬敃鈧獮妯肩磼閳锯偓閸嬫捇姊绘笟鈧埀顒傚仜閼活垱鏅堕鐐寸厵鐎瑰嫮澧楅崳鐑樼箾绾板彉閭鐐茬Ч椤㈡瑩鎮℃惔妯诲瘲闂傚倸鍊搁崐椋庣矆娓氣偓瀹曘儳鈧綆鍋嗛々鎻捗归悩宸剰缁炬儳娼¢弻銈囧枈閸楃偛顫繛鎴炴尭缁夊綊寮婚妸鈺傚亞闁稿本绋戦锟�
 english
english
 闂傚倸鍊搁崐鎼佸磹閻戣姤鍤勯柤鍝ユ暩娴犳碍淇婇悙顏勨偓鏍垂闂堟党娑樜旈崪鍐◤濠电娀娼ч鍛劔闂備礁鐤囧銊ッ归崶顒€鏄ラ柣鎰▕濞撳鏌曢崼婵囶棞缂佹甯¢幃妤€顫濋悡搴$睄閻庤娲熷ḿ褔顢橀崗鐓庣窞濠电姴瀚伴悰鎾绘⒒娴gǹ顥忛柛瀣噽閸犲﹤顓奸崨顏呯€洪梺绯曞墲缁嬫帡鎮¢悢鍏肩叆婵犻潧妫Σ鐑芥煙閼碱剙浜鹃柟渚垮妽缁绘繈宕橀埞澶歌檸婵$偑鍊戦崹娲偡閳哄懎绠栨繛鍡樻惄閺佸棗霉閿濆懏鎯堟繛鎳峰洦鈷掗柛灞剧懆閸忓瞼绱掗鍛仸妤犵偞鐗犻、鏇㈠Χ閸℃绨ユ繝鐢靛█濞佳囶敄閸涘瓨瀚呴柣鏂垮悑閻撴洟鏌嶉埡浣告殶闁宠棄顦辩槐鎺楁偐鐏炲倸浠梺鍝勬湰閻╊垰顕i幘顔嘉╅柕澶堝劤椤旀帡姊绘担鐟邦嚋闁告劕顭烽獮蹇涙晸閿燂拷
闂傚倸鍊搁崐鎼佸磹閻戣姤鍤勯柤鍝ユ暩娴犳碍淇婇悙顏勨偓鏍垂闂堟党娑樜旈崪鍐◤濠电娀娼ч鍛劔闂備礁鐤囧銊ッ归崶顒€鏄ラ柣鎰▕濞撳鏌曢崼婵囶棞缂佹甯¢幃妤€顫濋悡搴$睄閻庤娲熷ḿ褔顢橀崗鐓庣窞濠电姴瀚伴悰鎾绘⒒娴gǹ顥忛柛瀣噽閸犲﹤顓奸崨顏呯€洪梺绯曞墲缁嬫帡鎮¢悢鍏肩叆婵犻潧妫Σ鐑芥煙閼碱剙浜鹃柟渚垮妽缁绘繈宕橀埞澶歌檸婵$偑鍊戦崹娲偡閳哄懎绠栨繛鍡樻惄閺佸棗霉閿濆懏鎯堟繛鎳峰洦鈷掗柛灞剧懆閸忓瞼绱掗鍛仸妤犵偞鐗犻、鏇㈠Χ閸℃绨ユ繝鐢靛█濞佳囶敄閸涘瓨瀚呴柣鏂垮悑閻撴洟鏌嶉埡浣告殶闁宠棄顦辩槐鎺楁偐鐏炲倸浠梺鍝勬湰閻╊垰顕i幘顔嘉╅柕澶堝劤椤旀帡姊绘担鐟邦嚋闁告劕顭烽獮蹇涙晸閿燂拷
 闂傚倸鍊搁崐鎼佸磹瀹勬噴褰掑炊閵娧呭骄闂佸壊鍋嗛崰鍡樼閸垻纾奸悗锝庡亽閸庛儲绻涢崗鑲╁ⅹ闁宠鍨块幃鈺佺暦閸パ勬缂傚倸鍊哥粔鐢告偋閻樿钃熼柍銉ョ-閺嗐倖銇勯弮鍥ь棈閻庢氨澧楃换娑㈠醇椤愵澀绨诲銈庝簻閸熷瓨淇婇崼鏇炲耿婵妫欓埛鏍ㄤ繆閻愵亜鈧牠寮婚妸鈺傛櫇闁挎洖鍊哥粻鏌ユ煏韫囧鈧洟鐛姀锛勭闁瑰鍋熼幊鍛存煕濮椻偓娴滆泛螞閸涙惌鏁冮柕蹇ョ磿閵堫偆绱撴担钘夌处缂侇喗鐟ラ悾鐑藉閵堝懍绱堕梺闈涳紡閸滃啰搴婃繝纰樺墲瑜板啴寮甸鍕亱闁哄洨鍠愬▍鐘绘倵閻㈢數銆婇柛瀣尵閹叉挳宕熼鍌楁晬缂傚倸鍊哥粔宕囨濮橆剦鍤曟い鎰剁畱缁犺崵绱撴担鑲℃垵鈻嶉姀銈嗏拺閻犳亽鍔屽▍鎰版煙閸戙倖瀚�
闂傚倸鍊搁崐鎼佸磹瀹勬噴褰掑炊閵娧呭骄闂佸壊鍋嗛崰鍡樼閸垻纾奸悗锝庡亽閸庛儲绻涢崗鑲╁ⅹ闁宠鍨块幃鈺佺暦閸パ勬缂傚倸鍊哥粔鐢告偋閻樿钃熼柍銉ョ-閺嗐倖銇勯弮鍥ь棈閻庢氨澧楃换娑㈠醇椤愵澀绨诲銈庝簻閸熷瓨淇婇崼鏇炲耿婵妫欓埛鏍ㄤ繆閻愵亜鈧牠寮婚妸鈺傛櫇闁挎洖鍊哥粻鏌ユ煏韫囧鈧洟鐛姀锛勭闁瑰鍋熼幊鍛存煕濮椻偓娴滆泛螞閸涙惌鏁冮柕蹇ョ磿閵堫偆绱撴担钘夌处缂侇喗鐟ラ悾鐑藉閵堝懍绱堕梺闈涳紡閸滃啰搴婃繝纰樺墲瑜板啴寮甸鍕亱闁哄洨鍠愬▍鐘绘倵閻㈢數銆婇柛瀣尵閹叉挳宕熼鍌楁晬缂傚倸鍊哥粔宕囨濮橆剦鍤曟い鎰剁畱缁犺崵绱撴担鑲℃垵鈻嶉姀銈嗏拺閻犳亽鍔屽▍鎰版煙閸戙倖瀚�