

翻译原文:http://www.6lotus.com/archives/900
在这个教程中,我们会告诉您如何把一款美洲豹材质的纹理覆盖在文件夹上,这些技巧可以广泛用到其他物体,比如:cd封面、鼠标,电脑等。
按照惯例,先让我们来欣赏下最终效果,如下图:
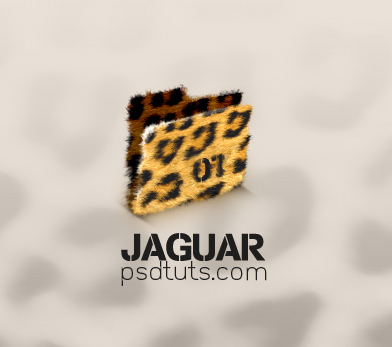
第一步:
虽然我们并不需要确切形状的文件夹,但我们还是要建立一个形状。首先,创建一个文件,在里面填充一个128px×128px的灰色块,做为背景配合以后的步骤,如图(1);然后用铅笔工具画出文件夹的外形,如图(2);接着显示网格,并调整网格像素大小(编辑-首选项-参考线、网格和切片),如图(3);最后用钢笔工具勾勒出文件夹外形,如图(4)-(6)。
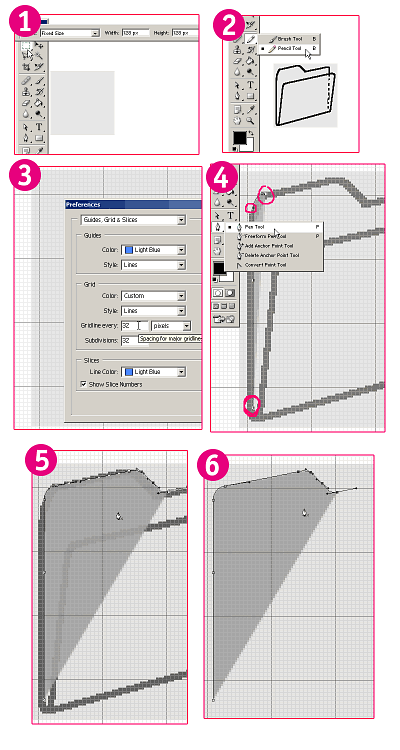
第二步:
继续这样做,直到整个形状被提出来。
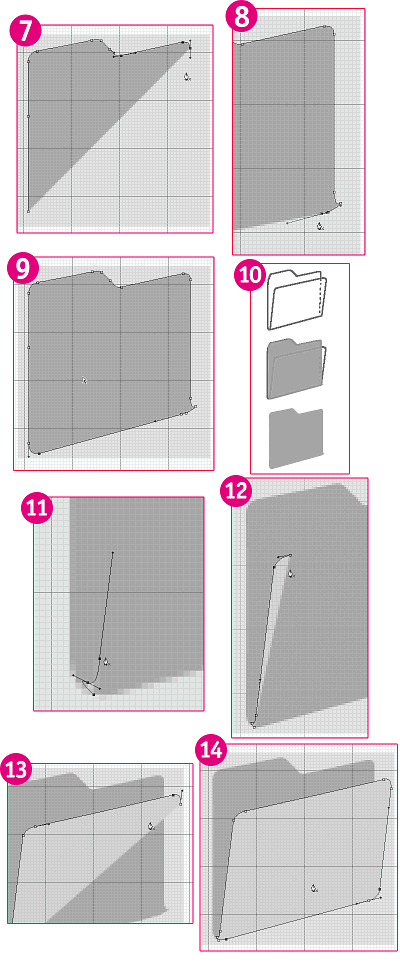
第三步:
这是草图和新创建的路径图,草图是很重要的一步,它使工作更好的进行下去
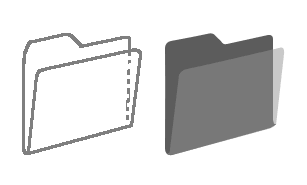
第四步:
当然,我们还需要一个很好的纹理,可在此 下载 。

第五步:
接下来,让我们尝试掩盖某些部分的纹理,让毛的边缘看起来更清晰。然后把层改到文件夹的大小。来到“通道”面板,尽可能找出反差比较大的一个通道。拿本图来说,红色显然符合条件。

第六步:
选中它,全选,复制拷贝到这个文件里。然后通过“色阶”来调整图像反差,让黑的更黑点、白的更白点,降低中间色。设置如下图:
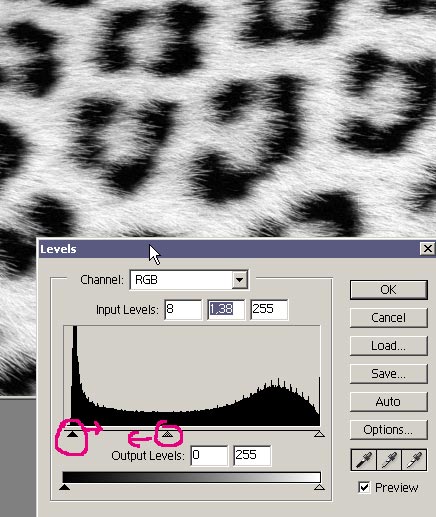
第七步:
放大图片,努力找到一个白色到黑色的梯度区域,我们将用它来创建一个刷子。用选取工具画出范围,把它复制到一个新层里(Ctrl+J)
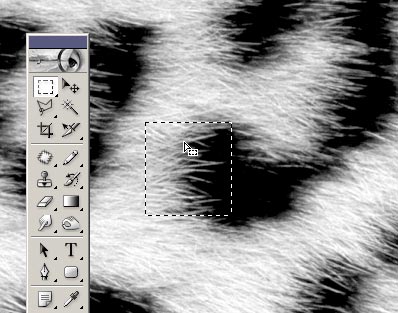
第八步:
隐藏原图,我们来调整新层,让它更像笔刷。运用“加深工具”、“减淡工具”

第九步:
这样,我们能很好的控制一切。不断调整,让黑的更黑,白的更白,就像下图一样。
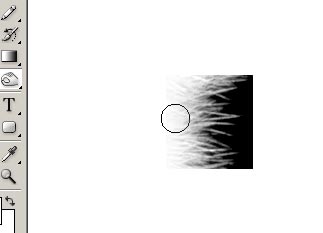
第十步:
当效果使我们感到满意后,我们再次选择它( Ctrl+Shift+D),然后倒置它(Ctrl+i),并使其成为一个新笔刷,如图。(编辑-定义画笔预设)
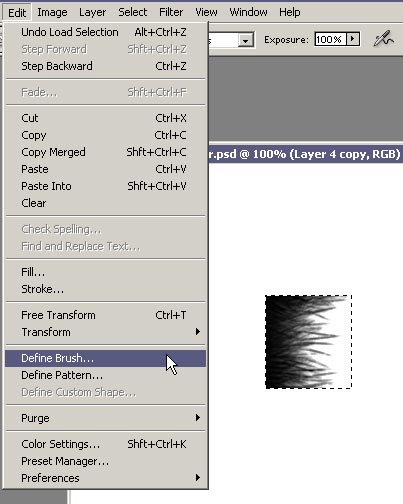
第十一步:
打开画笔面板
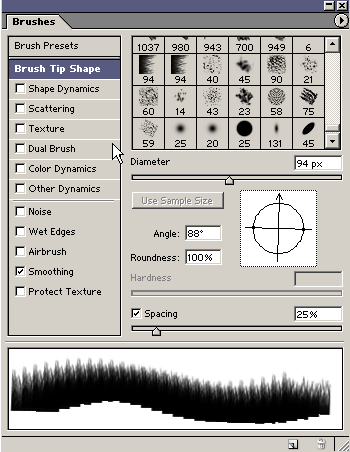
第十二步:
选择“形状动态”,把设置调为和下图一样。
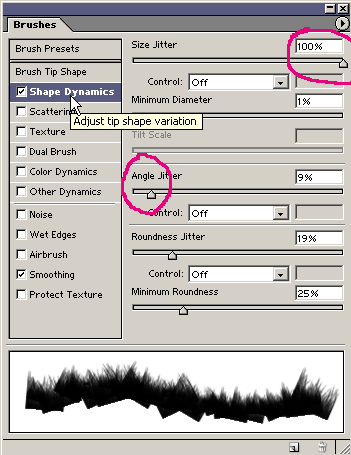
第十三步:
给原图添加一个外形蒙版,然后用做好的笔刷来处理边缘,把前景色调为白色,笔刷角度也可根据需要修改。
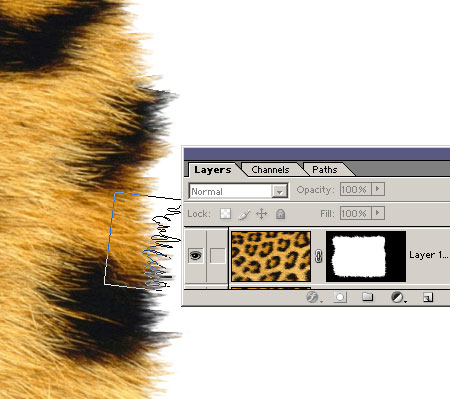
第十四步:
把每个边缘都调整为直角
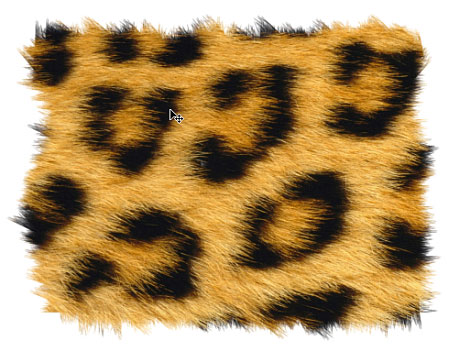
第十五步:
我们已经完成的粗略轮廓,现在的时间来完成细节。我们可以利用一个标准的Photoshop画笔进行下一步,设置大小和角度,在蒙版里使用它。
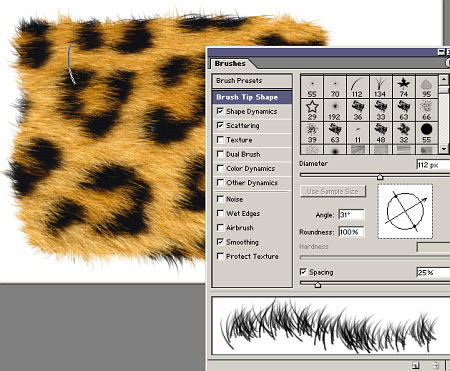
第十六步:
毛也许够了,拷贝它,放到文件夹上,调整大小角度,以适合文件夹(Ctrl+T)
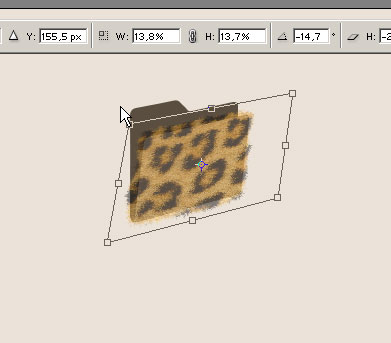
第十七步:
请注意,任何外形缺陷都能很容易的得到修正。
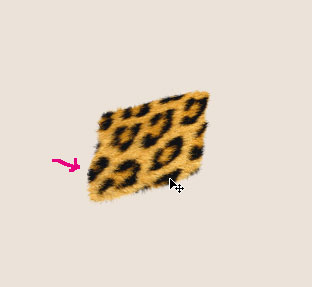
第十八步:
选择“涂抹工具”,并把它设为正确的刷,如图即可。在蒙版里进行调整。
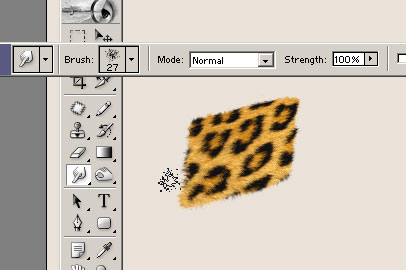
第十九步:
再创建一个层,用来做文件夹的背面。这层要稍小点,按照外形把右边的部分去掉,如图:
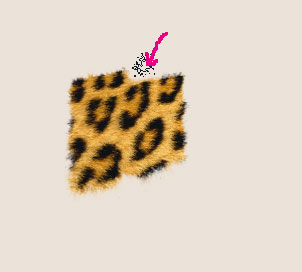
第二十步:
看看一起显示的效果
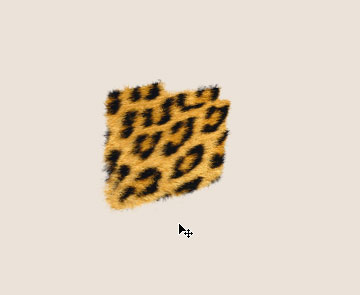
第二十一步:
现在把背后那层调得更暗些,使用“亮度/对比度”,把它设置为“剪切蒙版”( Ctrl+Alt+G )。设置如图:
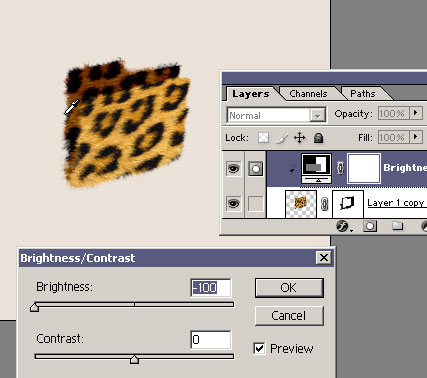
第二十二步:
同理,我们可以做出亮面
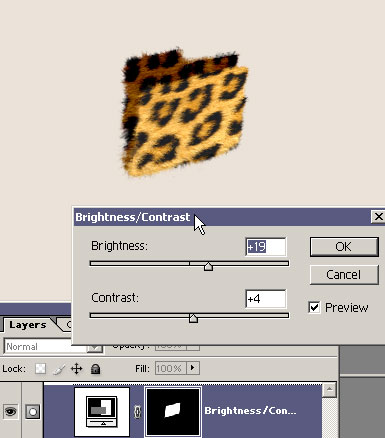
第二十三步:
现在,让我们添加一些反光。使用草型笔刷,在边缘细心画出反光来。
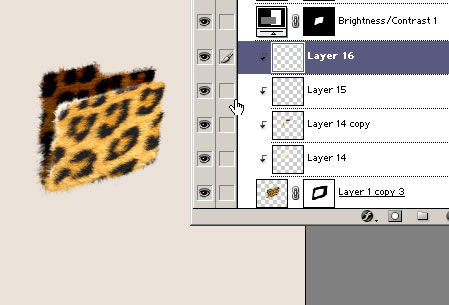
第二十四步:
它应该是不规则的,这样看起来更真实。涂抹工具在这里可以再次使用。
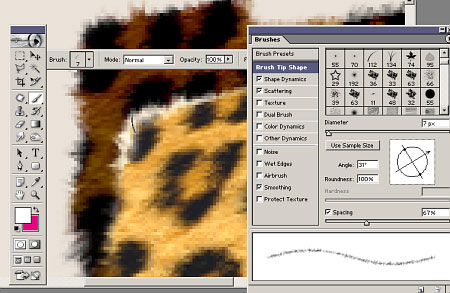
第二十五步:
给它添加一个影子,看起来我们的图标已经完成,也许不是?
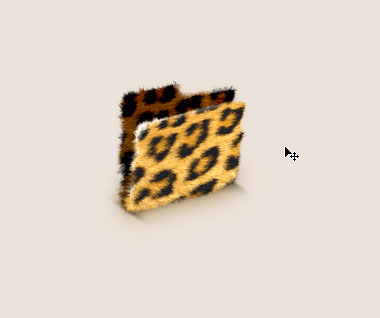
第二十六步:
如果你选择了继续,你可以添加一个标签。用图章工具涂抹出一片空地
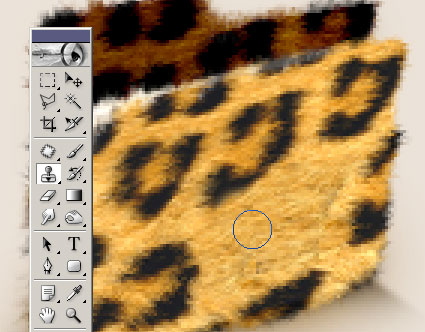
第二十七步:
然后创建一个新的文字层
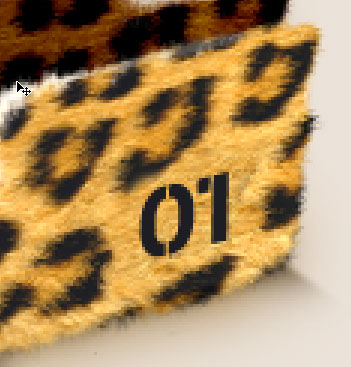
第二十八步:
在文字层上用不规则笔刷来修饰,并在它的下面添加一些暗点,如下图:
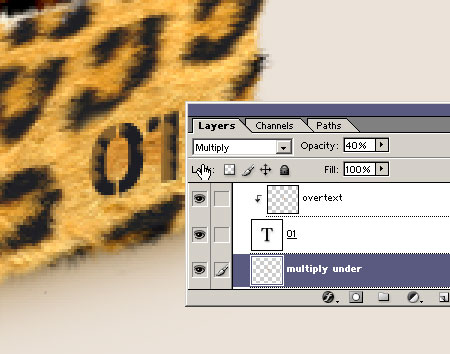
第二十九步:
让我们用草型笔刷来完成最后的修饰,这里要记住笔刷的角度要符合毛的方向。
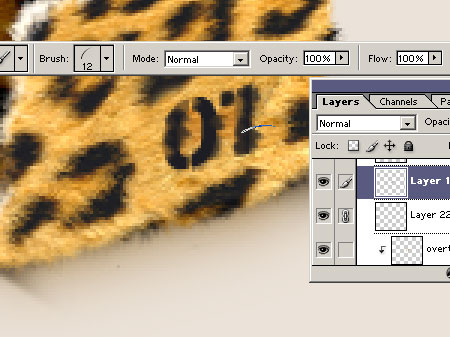
第三十步:
效果不要做得太模糊,以保证它的可读性。
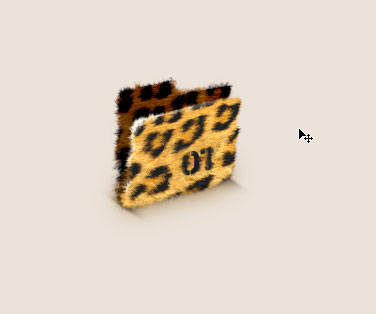
第三十一步:
还需要更多么?好了,最后一个步骤(真够累得)。用原图来做一个背景,使用“杂色-中间值”,使毛状消失,但轮廓还是好的。
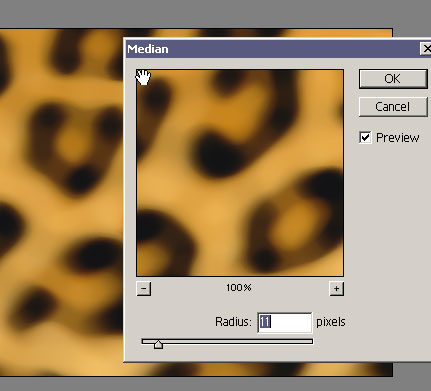
第三十二步:
最下层的背景色设为浅灰色,给修改好的原图层的图层混合模式设为“亮度”,然后给它添加一个渐变蒙版,从黑到白。

第三十三步:
我们添加一些文字,我们的图标设计算是结束了!祝你工作顺利,愿你拥有出色的创意! Good luck with your work, and I wish you many great ideas!
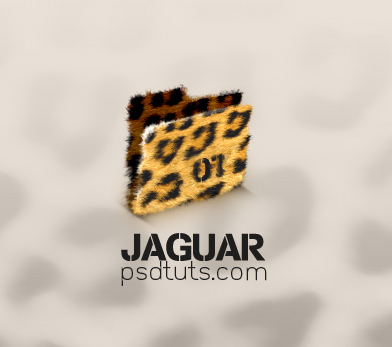

 20婵°倗濮烽崑鐐册缚濞嗘帇浜规繛鎴炶壘閺嬪牓鏌熺€涙ḿ濡囬柛瀣崌閹剝鎯旈敐鍥╃暢濠电儑绲藉В婵嬪Χ閸ヨ埖鑸�
20婵°倗濮烽崑鐐册缚濞嗘帇浜规繛鎴炶壘閺嬪牓鏌熺€涙ḿ濡囬柛瀣崌閹剝鎯旈敐鍥╃暢濠电儑绲藉В婵嬪Χ閸ヨ埖鑸�
 濠电偛鐡ㄧ划搴ㄥ磿閵堝鍎嶉柣銏⑶圭€氬鏌嶈閸撶喎顕i鈧幃婊兾熺紒妯煎綑闂備礁鎼鍡欏垝瀹ュ懌鈧帡鎳滈悽鐢告闂佽法鍣﹂幏锟�
濠电偛鐡ㄧ划搴ㄥ磿閵堝鍎嶉柣銏⑶圭€氬鏌嶈閸撶喎顕i鈧幃婊兾熺紒妯煎綑闂備礁鎼鍡欏垝瀹ュ懌鈧帡鎳滈悽鐢告闂佽法鍣﹂幏锟�
 闂備胶枪缁绘劗绮旈悜钘夊瀭闁跨噦鎷� 闂備焦妞挎禍鐐哄窗鎼淬劍鍋柨鐕傛嫹 闂傚⿴鍋勫ù鍌炲磻婵犲洤鐒垫い鎺戯攻鐎氾拷
闂備胶枪缁绘劗绮旈悜钘夊瀭闁跨噦鎷� 闂備焦妞挎禍鐐哄窗鎼淬劍鍋柨鐕傛嫹 闂傚⿴鍋勫ù鍌炲磻婵犲洤鐒垫い鎺戯攻鐎氾拷
 闂備礁鎲¢悷锝夊磹閹捐泛鍨濋柡宥冨妿閳绘梹銇勯幘璺哄壉婵☆垰妫濋獮鏍偓娑櫳戦埛鎰節閳ь剚鎷呮潪鎵墾闂佸吋浜介崕鑼不閿燂拷
闂備礁鎲¢悷锝夊磹閹捐泛鍨濋柡宥冨妿閳绘梹銇勯幘璺哄壉婵☆垰妫濋獮鏍偓娑櫳戦埛鎰節閳ь剚鎷呮潪鎵墾闂佸吋浜介崕鑼不閿燂拷
 english
english
 闂備胶枪椤戝棗顫濋妸鈺佽埞妞ゆ帒瀚崵宥夊级閸碍娅嗛柣锝変憾濮婃椽顢欓悙顒佺彧闂佺粯鎼换婵嬪蓟閸℃稑绠奸柛鏇ㄥ幘閿涳拷
闂備胶枪椤戝棗顫濋妸鈺佽埞妞ゆ帒瀚崵宥夊级閸碍娅嗛柣锝変憾濮婃椽顢欓悙顒佺彧闂佺粯鎼换婵嬪蓟閸℃稑绠奸柛鏇ㄥ幘閿涳拷
 闂備浇澹堟ご绋款潖婵犳熬缍栭柡宓苯娈銈嗘椤斿﹦鎹㈤崱娑欑厱闊浄绲介崢鍝ョ磼妲屾牕澧寸€规洩缍侀弫鎾绘晸閿燂拷
闂備浇澹堟ご绋款潖婵犳熬缍栭柡宓苯娈銈嗘椤斿﹦鎹㈤崱娑欑厱闊浄绲介崢鍝ョ磼妲屾牕澧寸€规洩缍侀弫鎾绘晸閿燂拷