| 娆㈣繋鍏変复鍏ㄧ悆鏈€涓撲笟鐨勭唬鑺辩綉锛佸垱浜�2000骞淬€傝仈绉戜箰缁o紝缁d汉鐨嗙煡銆� |

| 娆㈣繋鍏変复鍏ㄧ悆鏈€涓撲笟鐨勭唬鑺辩綉锛佸垱浜�2000骞淬€傝仈绉戜箰缁o紝缁d汉鐨嗙煡銆� |

Nik Ainley 是我最爱的设计师,我非常喜欢他的作品。在这个教程中我将向你展示如何用 photoshop 和少量的 Illustrator 创建一个卡通风格的云朵。
最终效果预览

步骤一
创建一个新的文档,双击背景图层,打开图层样式的对话框。选择渐变叠加,设置 3 种不同的颜色:粉红、蓝色、黑色。样式设置为径向。

步骤二
创建一个新的图层,重命名为 “ps clouds.” 确保前景色为白色,背景色为黑色。运行滤镜 > 渲染 > 云彩。注意:按住 “Alt” 可以创建更强的效果。
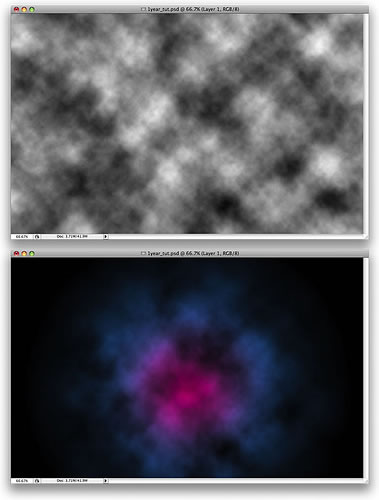
步骤三
我们将用笔刷调板来创建云彩。创建一个新的文件夹取名为 “cloud.” 选择画笔工具,然后设置画笔为下图所示。最关键的是设置间距和大小抖动。接着你就得到了一个笔刷。
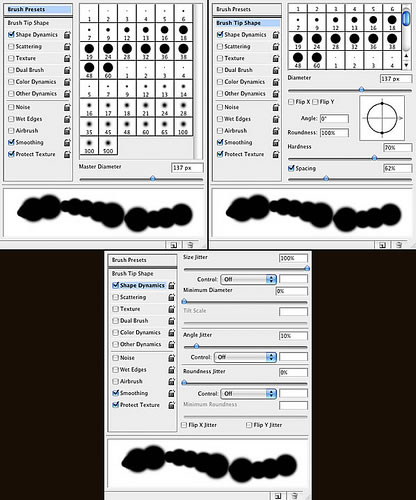
步骤四
这一步让我们来创建云的样式,在文件夹 “cloud.” 中新建三个图层,分别给它们取名为 “front,” 、 “middle,” 和 “last.” 。双击图层 “front,” 打开图层样式对话框。选择渐变叠加,斜面和浮雕,内发光。复制这个图层样式给另外两个复制这个图层样式。
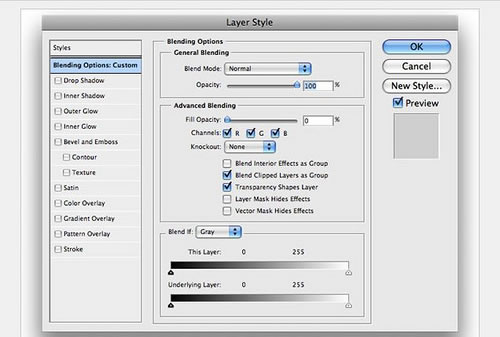
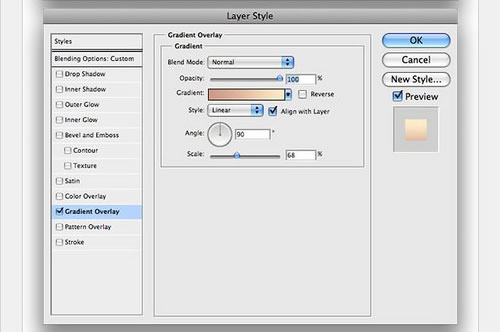
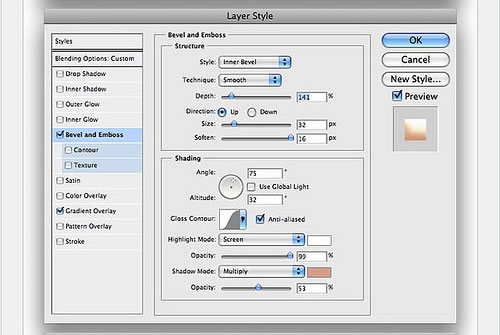
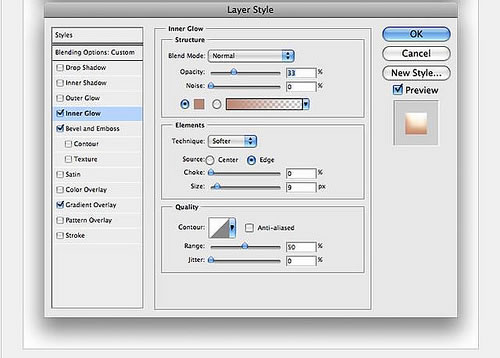
步骤五
使用我们创建的笔刷,开始绘制云朵。注意:云朵的体积感是靠图层的叠加,如下图所示。
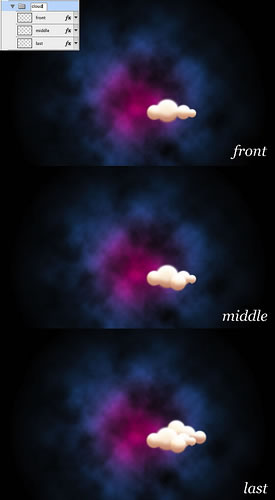
步骤六
你绘制好云朵后,运行转换为智能滤镜。复制这个图层,并改变它的混合模式为正片叠底。把这两个图层变成一个组取名为 “Cloud 1.”
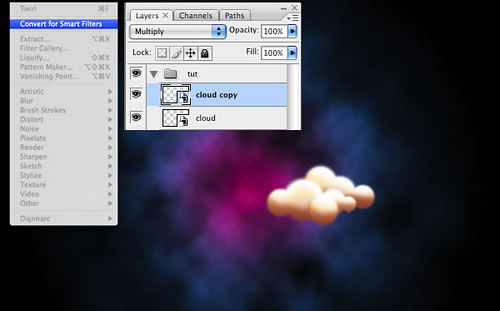
步骤七
重复步骤四,五,六。我们没有必要重做图层样式,仅仅只需要复制粘贴就可以了。创建四朵云,把它们移到如下图的位置。
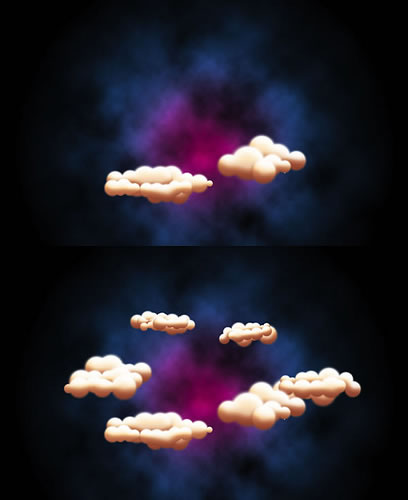
步骤八
选择一些图层文件夹,运行转换为智能滤镜。改变混合模式为叠加。接着复制此图层,给这两个图层组成图层组,给这个图层组重命名为 “clouds back.”
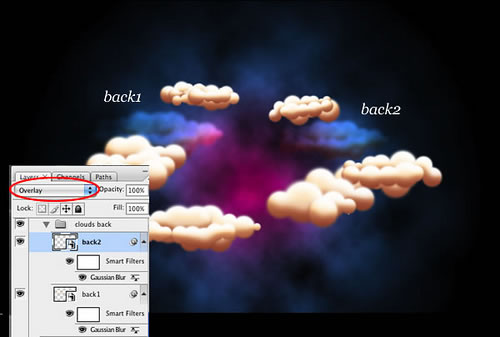
步骤九
在 illustrator 中创建彩虹:
在 illustrator 中选择椭圆工具和创建一个圆形,设置描边为 40 像素,颜色为紫色。
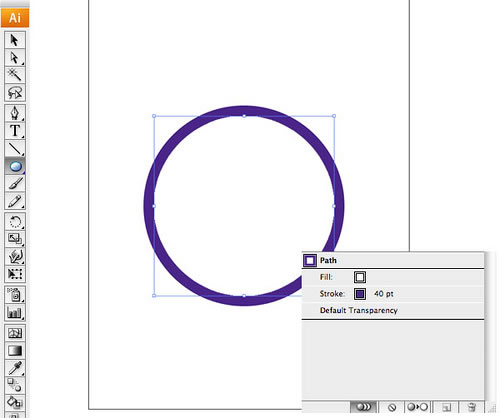
步骤十
开始增加更多的椭圆进行描边,增加的宽度从 40 像素开始,因此它们将是 40 像素紫色, 80 像素青色, 120 像素绿色, 160 像素黄色,和 200 像素红色。然后复制这个矢量图形,返回到 photoshop 中。
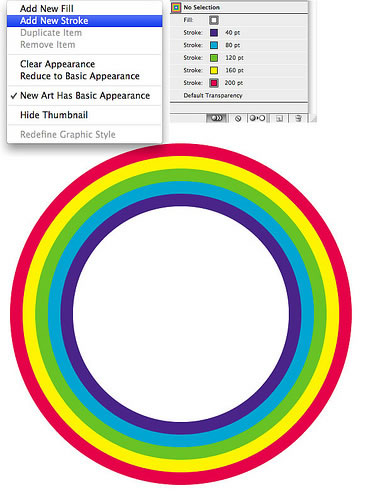
步骤十一
粘贴矢量图形,选择作为像素粘贴。接着使用魔棒工具 (W) ,选择彩虹白色的部分进行删除。接着运行转换为智能滤镜,给它创建一个组,命名为 “rainbow 1.” 。
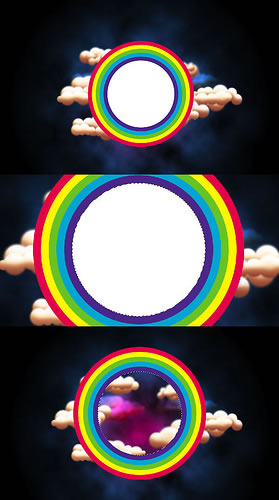
步骤十二
把彩虹放在两朵云的中间,运用多边形套索工具 (L), 选择你想要隐藏的部分。然后选择图层组(不是图层),并运行图层 > 图层蒙版 > 隐藏选区来进行隐藏。
接着你可以复制图层组 “rainbow 1″ ,来创建另一个彩虹。
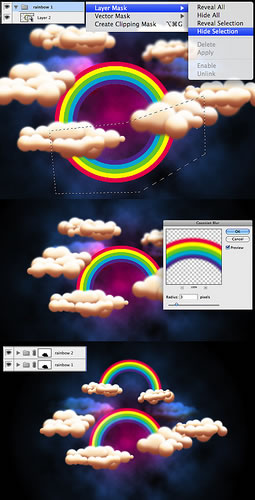
步骤十三
新建四个图层,并为她们粘贴制作云彩的相同图层样式。选择画笔工具,创建一个如下图所示的笔刷。然后在彩虹和云彩开始和结尾的连接处绘制一些晓得云彩。
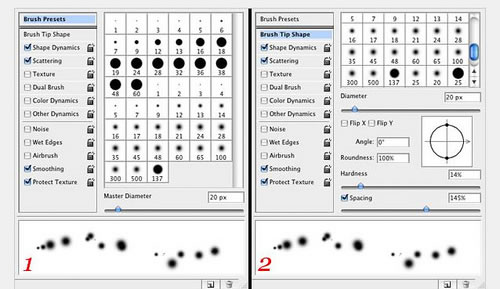
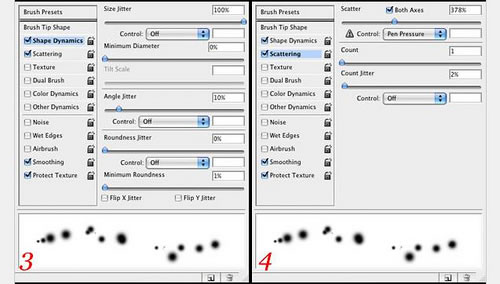
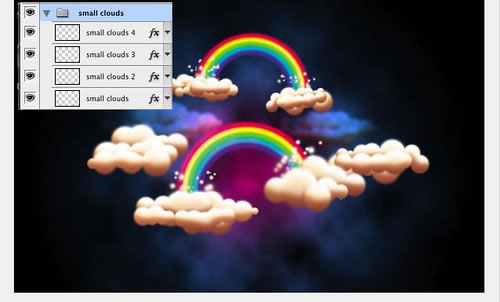
步骤十四
在云彩和彩虹的下方新建一个图层,把它填充为黑色,改变它的混合模式为颜色减淡。再一次选择笔刷工具创建另一个笔刷来创建一些星星。
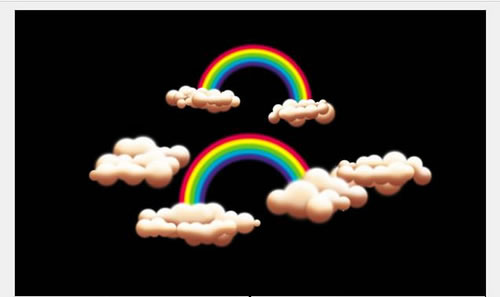
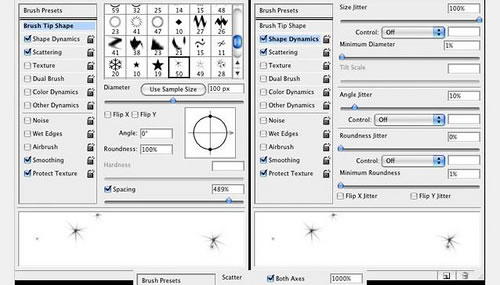
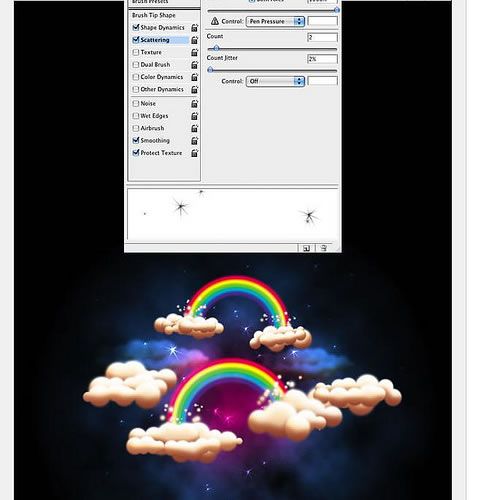
步骤十五
重复步骤十四,然而,这次是选择圆形的笔刷代替星星,减少笔刷的大小,使它绘制在星星的四周。
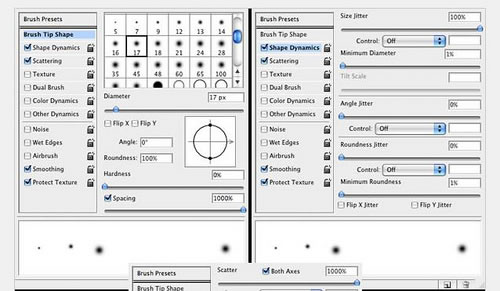
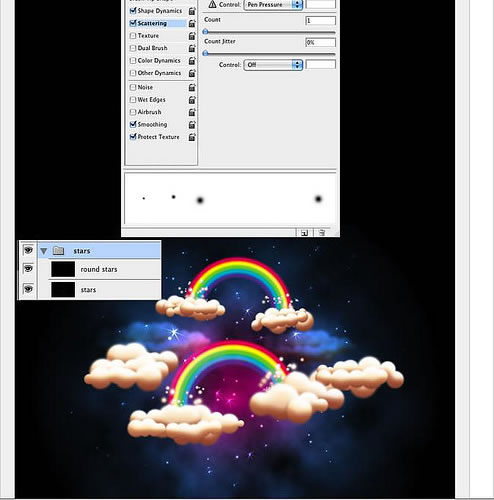
总结
在这个教程中,我们最多使用的就是画笔调板和图层样式。你仅仅就只使用这两个功能就能制作出令人惊异的图片!在这里,我们创建的是云彩,但通过改变一些设置,我们可以创建一个完全不同的效果。

译文原文:http://hizhen.cn/2008/12/07/creating-a-fantastic-fantasy-night-sky-in-photoshop/
本文链接:http://www.blueidea.com/tech/graph/2009/6669.asp