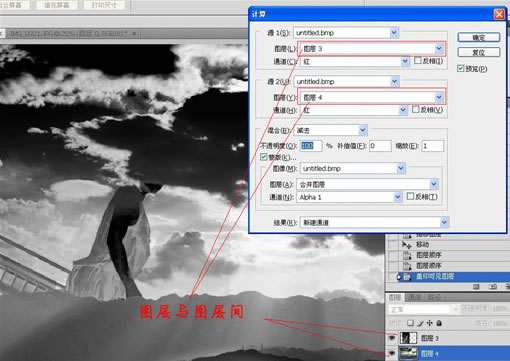“计算”是为蒙版服务的。
常有人问我,苏色,计算工具怎么用?计算工具是干什么用的???我怎么才能掌握“计算”呢?初学PS的同学,最早接触“计算”工具,应该是网上大把介绍通道磨皮法那几个步骤,选择反差适中的绿色通道,然后高反差保留,然后计算,然后再高反差保留,然后再计算,然后再再高反差保留,然后再计算......是的,我们不知道原理,为什么计算过程中我们选择的是绿通道副本到绿通道副本的“强光”混合模式而不是选择“变暗”或者其他的混合模式呢?我们按部就班记住了这些过程,然后得出了想要的效果,但为什么计算工具有如此美妙之处呢??? 通观网络,很少介绍计算应用的,即便有,也仅仅是介绍方法,而无原理的阐述。通道磨皮法我不再阐述了,终归一点,这种方法,是通道作为选区功能的一次彻底的应用,它通过计算工具,选取出人物皮肤需要提亮美化的部分,“计算”是通道的一个选择手段或者工具。计算和应用图像,和图层混合模式,既有关联,又有区别,要了解计算的作用,并且熟练为自己所用,就需要对通道,对图层混合,有一个初步的认识,那今天,我通过简单的两个实例,告诉大家,“计算”工具是如何工作,它起什么作用的!
附件:以下转载知识介绍图层混合模式的应用——在实践中熟练掌握——
混合模式可以将两个图层的色彩值紧密结合在一起,从而创造出大量的效果。
混合模式在Photoshop应用中非常广泛,大多数绘画工具或编辑调整工具都可以使用混合模式,所以正确、灵活使用各种混合模式,可以为图像的效果锦上添花。
单击图层混合模式的下拉组合框,将弹出25种混合模式命令的下拉列表菜单,选择不同的混合模式命令,就可以创建不同的混合效果;图层的混合模式是用于控制上下图层的混合效果,在设置混合效果时还需设置图层的不透明度,以下介绍混合模式选项说明的不透明度在100%的前提下。
正常:该选项可以使上方图层完全遮住下方图层。
溶解:如果上方图层具有柔和的关透明边缘,选择该项则可以创建像素点状效果。
变暗:两个图层中较暗的颜色将作为混合的颜色保留,比混合色亮的像素将被替换,而比混合色暗像素保持不变。
正片叠底:整体效果显示由上方图层和下方图层的像素值中较暗的像素合成的图像效果,任意颜色与黑色重叠时将产生黑色,任意颜色和白色重叠时颜色则保持不变。
颜色加深:选择该项将降低上方图层中除黑色外的其他区域的对比度,使图像的对比度下降,产生下方图层透过上方图层的投影效果。
线性加深:上方图层将根据下方图层的灰度与图像融合,此模式对白色无效。
深色:根据上方图层图像的饱和度,然后用上方图层颜色直接覆盖下方图层中的暗调区域颜色。
变亮:使上方图层的暗调区域变为透明,通过下方的较亮区域使图像更亮。
滤色:该项与“正片叠底”的效果相反,在整体效果上显示由上方图层和下方图层的像素值中较亮的像素合成的效果,得到的图像是一种漂白图像中颜色的效果。
颜色减淡:和“颜色加深”效果相反,“颜色减淡”是由上方图层根据下方图层灰阶程序提升亮度,然后再与下方图层融合,此模式通常可以用来创建光源中心点极亮的效果。
线性减淡:根据每一个颜色通道的颜色信息,加亮所有通道的基色,并通过降低其他颜色的亮度来反映混合颜色,此模式对黑色无效。
浅色:该项与“深色”的效果相反,此项可根据图像的饱和度,用上方图层中的颜色直接覆盖下方图层中的高光区域颜色。
叠加:此项的图像最终效果最终取决于下方图层,上方图层的高光区域和暗调将不变,只是混合了中间调。
柔光:使颜色变亮或变暗让图像具有非常柔和的效果,亮于中性灰底的区域将更亮,暗于中性灰底的区域将更暗。
强光:此项和“柔光”的效果类似,但其程序远远大于“柔光”效果,适用于图像增加强光照射效果。
亮光:根据融合颜色的灰度减少比对度,可以使图像更亮或更暗。
线性光:根据事例颜色的灰度,来减少或增加图像亮度,使图像更亮。
点光:如果混合色比50%灰度色亮,则将替换混合色暗的像素,而不改变混合色亮的像素;反之如果混合色比50%灰度色暗,则将替换混合色亮的像素,而不改变混合色暗的像素。
实色混合:根据上下图层中图像颜色的分布情况,用两个图层颜色的中间值对相交部分进行填充,利用该模式可以制作出对比度较强的色块效果。
差值:上方图层的亮区将下方图层的颜色进行反相,暗区则将颜色正常显示出来,效果与原图像是完全相反的颜色。
排除:创建一种与“差值”模式类似但对比度更低的效果。与白色混合将反转基色值,与黑色混合则不发生变化。
色相:由上方图像的混合色的色相和下方图层的亮度和饱和度创建的效果。
饱和度:由下方图像的亮度和色相以及上方图层混合色的饱和度创建的效果。
颜色:由下方图像的亮度和上方图层的色相和饱和度创建的效果。这样可以保留图像中的灰阶,对于给单色图像上色和彩色图像着色很有用
亮度:创建与“颜色”模式相反的效果,由下方图像的色相和饱和度值及止方图像的亮度所构成。
我们先来看一下,这些混合模式存在于那些地方
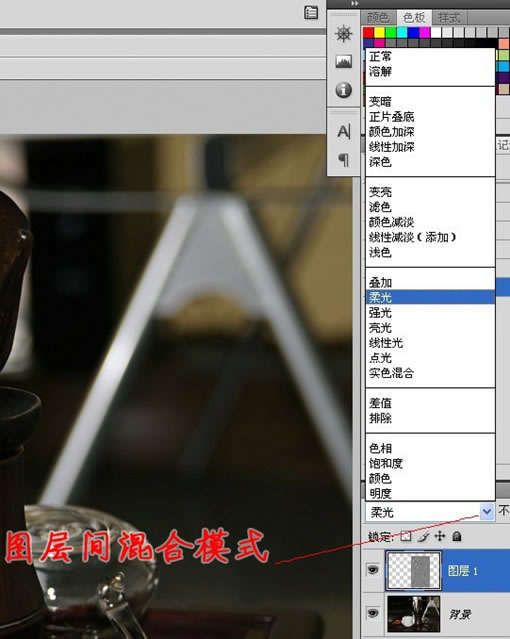



某张原图,记住,拿到图片,我们一定要养成先观察的好习惯,这样才能有针对性的下手,我们观察出什么呢????我们发现,白色瓷杯和竹筒的质感光感都不错,基本上不用怎么动,但背景有些昏暗,我们少许对背景提提亮就可以了!!!!
我们的思路有了!!!先来看看整体提亮的效果!
按照我们初学时候的方法,我们怎么做呢???用套索工具选出白色瓷杯和竹筒,然后羽化,然后反选对吧???这样就选出了背景,这样对背景提提亮度就可以了,估计很多人都是这样的!要我做我也是这样,没啥对或者不对的。但为什么拿这幅图片举例啊?我们说要掌握一种方法,从简单开始!这图片我们拿过来一眼能整出思路,亮区,正常,暗区,提亮,体现细节,好了,就这么个过程。我们学习了通道,了解了通道,知道通道就是选区,下面,我们看看,计算工具,是如何应用于通道产生选区的。
为什么选蓝色通道下手?
好了,我们产生了一个ALPHA 1选区
——思考一下!为什么这里,做了一个“线形减淡”的混合模式???
——实际意义,给选区加光,强化白瓷杯选区。
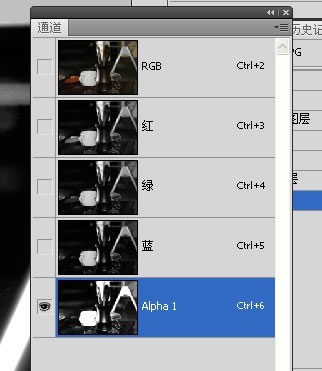
但其实这时候我们再通道内点击RBG,发现图片是没有任何改变的
——这就说明,我们的ALPHA 1只是个备用选区,待作用
——下一步,我们就是如何把这个选区,作用于蒙版,从而让我们图片,发生我们需要的调整。
我们再计算一次
——这次,我们选择ALPHA1到ALPHA1通道,以“强光”的模式混合,我们发现,图片的反差,徒然增大,白场到黑场之间,几乎没有层次!
——要的就是这个效果!
——这就是我们要的选区!
——通道——就是选区!
——计算——就是以各种光叠加的混合模式——算出或者选取出我们需要的选区!
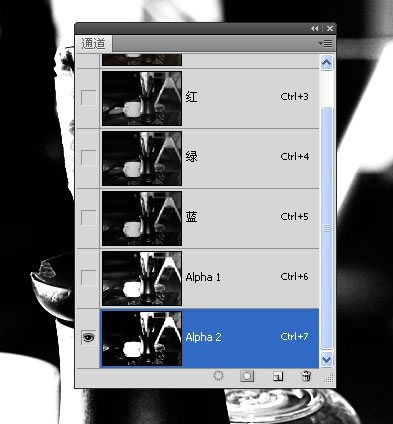
——这一步的操作,产生ALPHA2通道!
——这一步很关键,按住CTRL键,同时按住鼠标左键,点击ALPHA2通道,这一步的实质是载入这个通道的“高光选区”。
——结果,蚂蚁线,把这个高光选区选取出来了。
——观察图片我们知道,我们现在选取的是高光区,基本上就是白瓷杯子这一部分了,实质上我们不对白瓷杯操作啊,我们要操作的是背景部分。
——好的,接下来,我们按住CTRL+SHIFT+I,做一个反选,稍微羽化几个像素,把我们的背景选区,载入了。
——接下来我们点击回RGB,回到图层,建立一个新的曲线调整图层,我们发现了什么?
——我们计算反选出来蒙版,自动载入了,白色瓷杯部位,没有被曲线调整所影响,背景是我们要选择的部位,提亮了。
这就是计算的作用!!!!它产生的选区,为蒙版所服务的!!!!
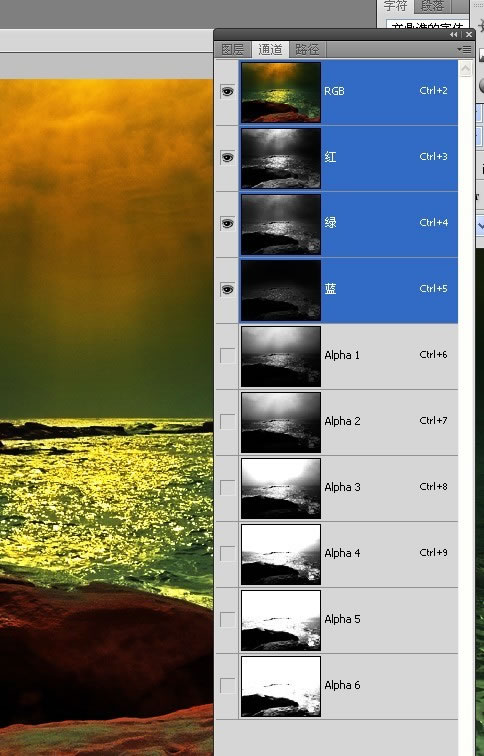
再来看一个相对复杂的操作!!!
每一步,目的要清晰——
——计算是为蒙版服务的
——蒙版是为了更精确的做选区调整图片
——通道,蒙版,图层(图层混合模式),三个概念相互紧密关联紧密作用,是PS调色之外的另一综合应用。
——计算”是混合模式的一种综合运用,以通道为载体,以蒙版为对象,在PS实践应用中,作用巨大,要理解“计算”工具,充分利用混合模式,快速选择需要选取的对象,达到高效准确的目的!
效果图:

原图:

学习计算的核心,归根到底,是理解图层混合模式,实质上是将各通道内的黑白灰图片,把这些黑白灰图片作为一个图层与另一图层混合产生新的黑白灰图片,新的黑白灰图片,作为蒙版选区为我所用,计算法混合所遵循的原则,还是图层混合的那一套!
备注:文章中有一个重大的需要补充的地方,所以苏色道歉!"
苏色上文中例证中一直以单一图层作为通道与通道间计算的载体,故一些初学者会认为计算只是单一图层间通道的混合作用,实际上图层与图层间,A图层的1通道与B图层的2通道也是能计算混合的,产生新的通道。
但计算的实质是产生选区作用于蒙版这个实质是不变的。
PS博大精深,需要灵活运用,但实质上是很简单的!这是对待PS和PS形形色色工具的态度!