

今天chi为大家翻译了一篇使用Illustrator和Photoshop一起制作数字烟雾效果的教程,原文出自psd.tutsplus.com, 原作者Fabio,翻译 Chi ,这篇教程是在Illustrator里面完成形状后在Photoshop里面添加颜色效果,很多优秀的设计作品都是使用Photoshop和Illustrator共同完成的,从这篇教程中我们将学习到如何协调两个软件完成设计。
最后效果

Step 1
打开Illustrator, 使用钢笔工具 (快捷键: P), 绘制两条不同的曲线, 使两条曲线相交. 这两条曲线的形状将是我们制作的烟雾的形状. 在此之后,重复上面的步骤再绘制两条曲线. 从这两对曲线中选择其中一对,设置第一条曲线为白色,另外一条颜色设置为70%的灰色.另一对曲线也设置同样的颜色但是颜色和第一对相反,我们之所以这样做是因为我们将要在photoshop中导入这些形状后调整颜色会简单多。
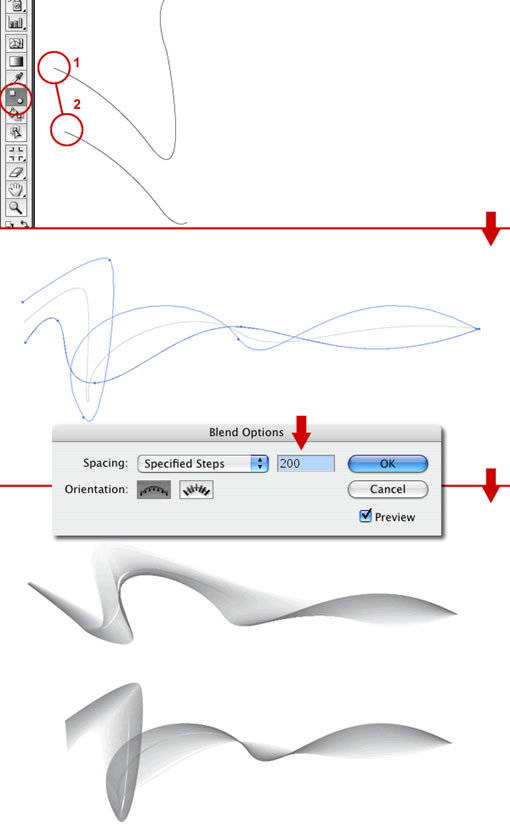
Step 2
使用混合工具, 在白线边缘单击,然后对灰线边缘点击.这时在两条曲线中间出现了一条曲线. 使用混合工具后转到:对象>混合>混合选项. 在那里,改变间距到指定步数,步数设置为200步. 另一对曲线也重复上面的操作。
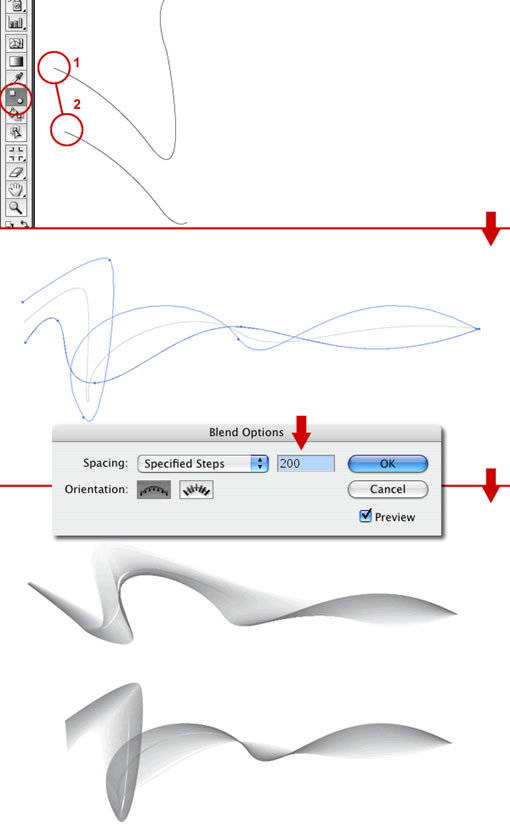
Step 3
现在ai里面的工作结束了,我们将要转到Photoshop里面继续,复制Illustrator里面的两个形状到Photoshop里面,各自一层。
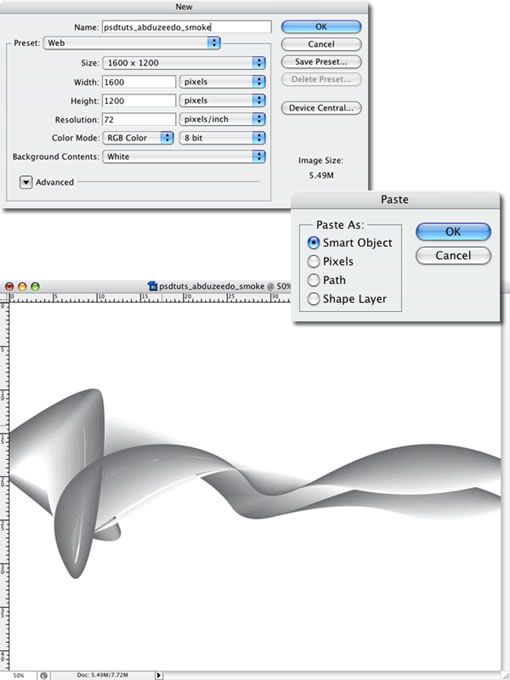
Step 4
在这里,我们把两个形状各自建一个文件夹放里面然后命名如下图,图层混合模式设置为”正片叠底”,然后为两个图层各执行一次高斯模糊,参数设置为1px。
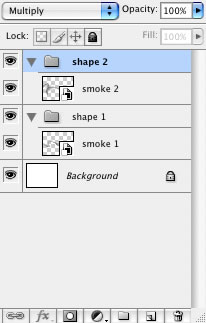
Step 5
然后Smoke1和smoke2各复制一层,现在有了四层Smoke1副本,Smoke1,Smoke2副本,Smoke2,然后设置smoke1副本和smoke2副本的图层样式为“叠加”。
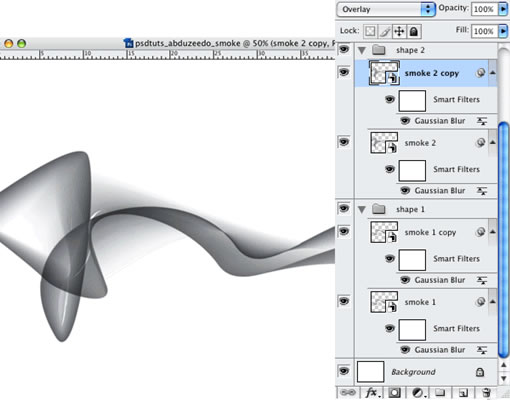
Step 6
现在我们要通过创建一个新的填充或调整图层来添加一个颜色,点击“创建一个新的填充或调整图层”选择“色相饱和度”参数设置如下。
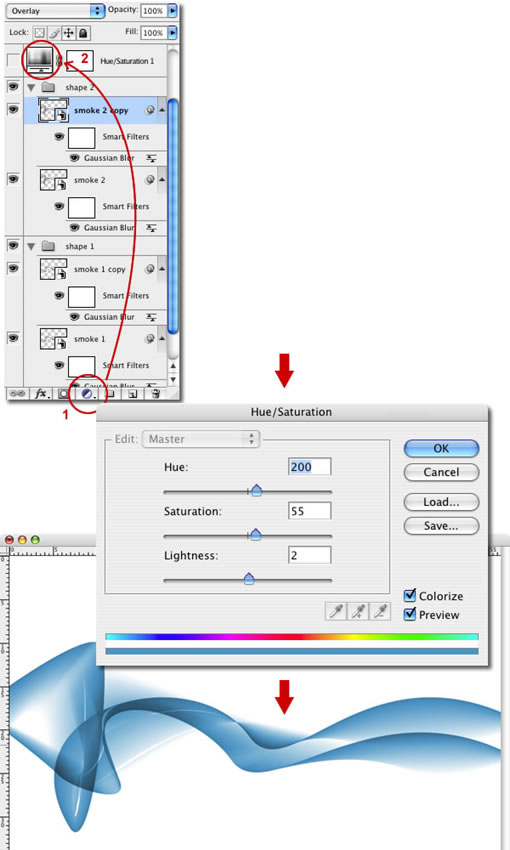
Step 7
复制一层smoke1,栅格化,放在最顶层,改变其混合模式为“颜色减淡”然后执行-高斯模糊半径设置为25px。
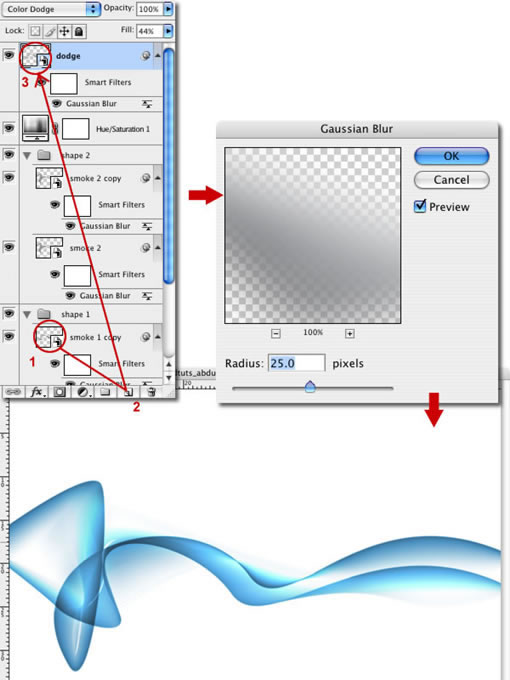
Step 8
现在基本效果已经出来,接下来我们继续更高级的步骤,首先设置smoke1的填充为50%,使他变得柔和些,然后复制smoke1文件夹,把smoke1文件夹的填充设置为20%,选择smoke1文件夹,并添加一个图层蒙版,拉一个白色到黑色渐变,这样就减淡了smoke1文件夹层。
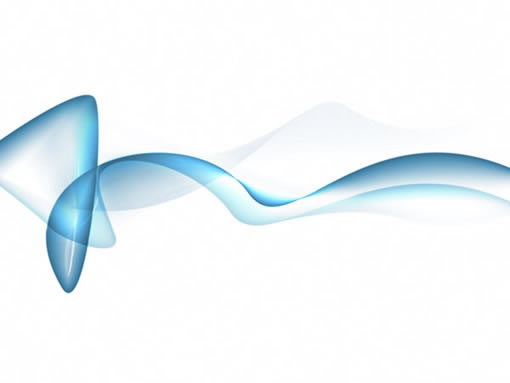
Step 9
接下来,复制刚才减淡的图层,然后旋转下,使看起来更随机,如果你有时间,你可以在Illustrator里面制作一个不同形状的,让形状随机变得更丰富。如果你想要一个在白色背景上的烟雾效果,那你到这一步就可以结束了。
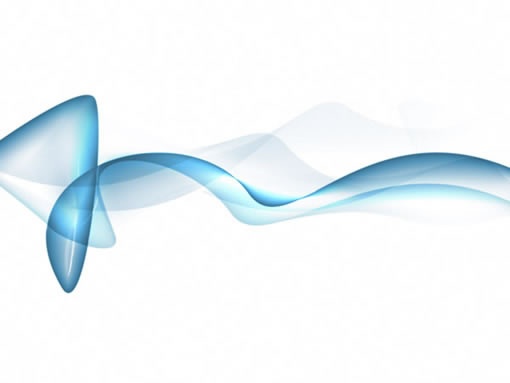
Step 10
接下来,新建一层填充一个渐变,渐变颜色由白色#ffffff到灰蓝色#c4ccd0,如下图。

Step 11
设置兴建图层的混合模式为“排除”,效果如下。

Step 12
现在的颜色已经很酷了,但是我还要让它更漂亮,再新建一层,填充一个渐变,渐变颜色从#5f4547 到#7096e4,然后设置图层混合模式为“颜色”,透明度设置为50%。
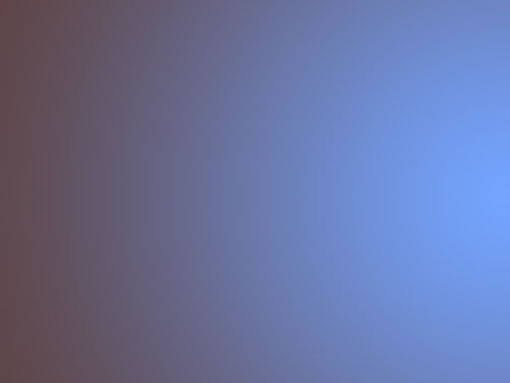
Step 13
最后我们可以添加一些文字以了解这个效果,您还可以在合并后添加一个USM锐化,锐化后的曲线将更加干净和清晰。

原文:http://psd.tutsplus.com/tutorials/tutorials-effects/photoshop-smoke/
本文链接:http://www.blueidea.com/tech/graph/2010/8138.asp
 20濠德板€楁慨鐑藉磻閻愬唽缂氭繛鍡樺竾娴滆绻涢幋鐐跺闁哄鐗撻弻鐔衡偓娑欋缚婵″洭鏌涚€n偅宕岄柟顔瑰墲閹棃鏁愰崶鈺冩殺婵犵數鍎戠徊钘壭掑┑瀣ч柛銉ㄥ煐閼革拷
20濠德板€楁慨鐑藉磻閻愬唽缂氭繛鍡樺竾娴滆绻涢幋鐐跺闁哄鐗撻弻鐔衡偓娑欋缚婵″洭鏌涚€n偅宕岄柟顔瑰墲閹棃鏁愰崶鈺冩殺婵犵數鍎戠徊钘壭掑┑瀣ч柛銉ㄥ煐閼革拷
 婵犵數鍋涢悺銊у垝鎼淬劌纾块柕鍫濐槹閸庡秹鏌i姀鈶跺湱鈧艾顦甸弻宥堫檨闁告挾鍠庨锝夘敋閳ь剟骞冨⿰鍏剧喓绱掑Ο鐓庣稇闂傚倷绀侀幖顐︻敄閸℃瑥鍨濈€广儱鎳岄埀顒佸浮閹虫粓鎮介悽鍛婎€嶉梻浣芥硶閸o箓骞忛敓锟�
婵犵數鍋涢悺銊у垝鎼淬劌纾块柕鍫濐槹閸庡秹鏌i姀鈶跺湱鈧艾顦甸弻宥堫檨闁告挾鍠庨锝夘敋閳ь剟骞冨⿰鍏剧喓绱掑Ο鐓庣稇闂傚倷绀侀幖顐︻敄閸℃瑥鍨濈€广儱鎳岄埀顒佸浮閹虫粓鎮介悽鍛婎€嶉梻浣芥硶閸o箓骞忛敓锟�
 闂傚倷鑳舵灙缂佺粯鍔楃划鏃堟倻閽樺鐎梺璺ㄥ櫐閹凤拷 闂傚倷鐒﹀鎸庣閻愬搫绐楅幖娣妽閸嬵亪鏌ㄩ悤鍌涘 闂傚倸饪撮崑鍕归崒鐐茬;濠电姴娲ら悞鍨亜閹烘埊鏀婚悗姘炬嫹
闂傚倷鑳舵灙缂佺粯鍔楃划鏃堟倻閽樺鐎梺璺ㄥ櫐閹凤拷 闂傚倷鐒﹀鎸庣閻愬搫绐楅幖娣妽閸嬵亪鏌ㄩ悤鍌涘 闂傚倸饪撮崑鍕归崒鐐茬;濠电姴娲ら悞鍨亜閹烘埊鏀婚悗姘炬嫹
 闂傚倷绀侀幉锟犳偡閿濆纾归柟鎹愭硾閸ㄦ繈鏌″鍐ㄥ闁崇粯姊归妵鍕箻鐠哄搫澹夊┑鈽嗗灠濡繈鐛弽顐熷亾濞戞鎴﹀煕閹邦厾绡€闁逞屽墯閹峰懏娼幍顔煎⒕闂備礁鍚嬫禍浠嬪磿閼碱剛涓嶉柨鐕傛嫹
闂傚倷绀侀幉锟犳偡閿濆纾归柟鎹愭硾閸ㄦ繈鏌″鍐ㄥ闁崇粯姊归妵鍕箻鐠哄搫澹夊┑鈽嗗灠濡繈鐛弽顐熷亾濞戞鎴﹀煕閹邦厾绡€闁逞屽墯閹峰懏娼幍顔煎⒕闂備礁鍚嬫禍浠嬪磿閼碱剛涓嶉柨鐕傛嫹
 english
english
 闂傚倷鑳舵灙妞ゆ垵妫楅~婵嬪Ω閳轰浇鍩炲銈嗗笒鐎氼參宕靛澶婄骇闁割偅纰嶅▍鍡涙煟閿濆鎲炬慨濠冩そ椤㈡瑩鎮欓浣哄涧闂備胶绮幖顐ゆ崲濠靛钃熼柛鈩冪☉缁犲ジ鏌涢弴銊ュ箻闁挎冻鎷�
闂傚倷鑳舵灙妞ゆ垵妫楅~婵嬪Ω閳轰浇鍩炲銈嗗笒鐎氼參宕靛澶婄骇闁割偅纰嶅▍鍡涙煟閿濆鎲炬慨濠冩そ椤㈡瑩鎮欓浣哄涧闂備胶绮幖顐ゆ崲濠靛钃熼柛鈩冪☉缁犲ジ鏌涢弴銊ュ箻闁挎冻鎷�
 闂傚倷娴囨竟鍫熴仈缁嬫娼栧┑鐘崇啲缂嶆牠鏌″畵顔艰嫰濞堫偄顪冮妶鍡橆梿妞ゆ柨锕﹂幑銏ゅ幢濞戞瑧鍘遍棅顐㈡祫缁蹭粙宕㈤崫銉х<濡插本鐗曟晶瀵糕偓瑙勬穿缂嶄線寮幘缁樻櫢闁跨噦鎷�
闂傚倷娴囨竟鍫熴仈缁嬫娼栧┑鐘崇啲缂嶆牠鏌″畵顔艰嫰濞堫偄顪冮妶鍡橆梿妞ゆ柨锕﹂幑銏ゅ幢濞戞瑧鍘遍棅顐㈡祫缁蹭粙宕㈤崫銉х<濡插本鐗曟晶瀵糕偓瑙勬穿缂嶄線寮幘缁樻櫢闁跨噦鎷�